¶ Plan
The Plan tab allows you to view and edit the task plan for employees, control workload, and track hours.
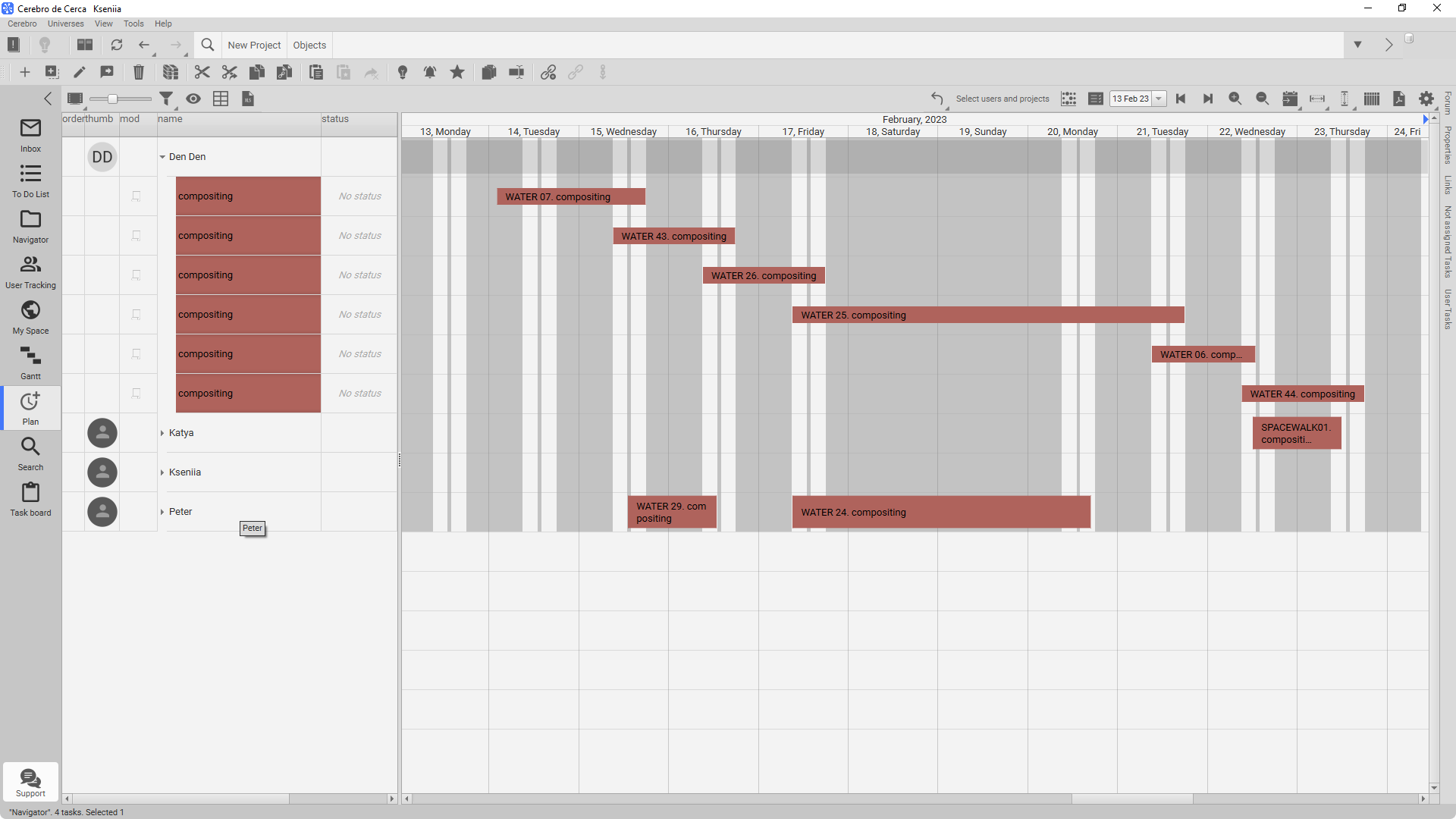
The workspace is divided into two windows:
- Employee list — all users registered in the system;
- User work schedule (calendar).
You can change the width of the windows by dragging the slider between them. The toolbar is located above the workspace and is also divided into two parts. Each window has its own set of elements.
¶ Selecting users and projects
When you open the tab for the first time, you will be prompted to select projects, users, and activities for the tasks for which you want to display the plan.
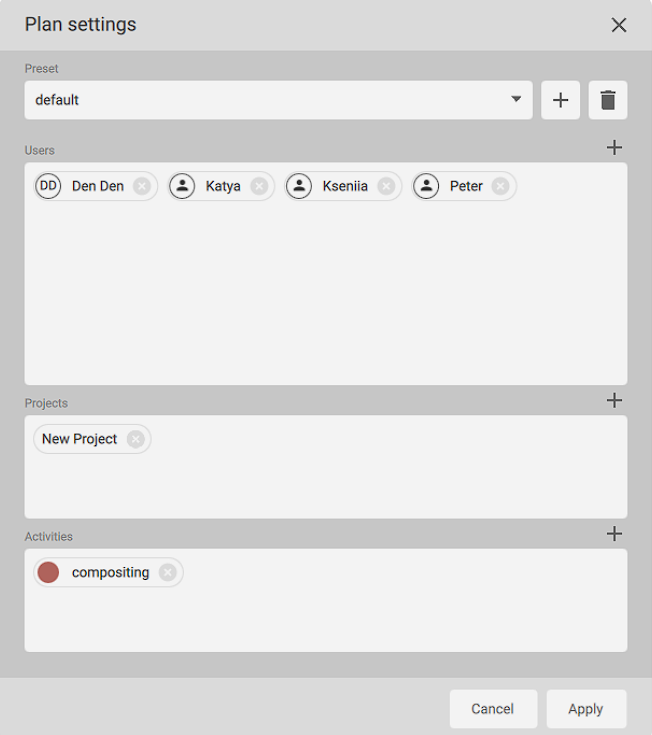
You can create several sets of projects/users (the “+” button) for ease of planning and subsequently choose which plan to work with.
You can select or create a new planning set by pressing the Select Users and Projects button on the upper toolbar.
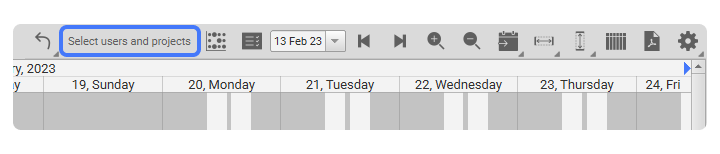
¶ User list
The user list is shown in the form of a table. You can change the list of displayed columns by right-clicking on the table header or by using the toolbar buttons (see the Navigator section).
If there are tasks assigned to the user in the time interval selected on the calendar, an additional list, in which each row corresponds to a task, will open in the table under their name. The Name column contains the name of the task.
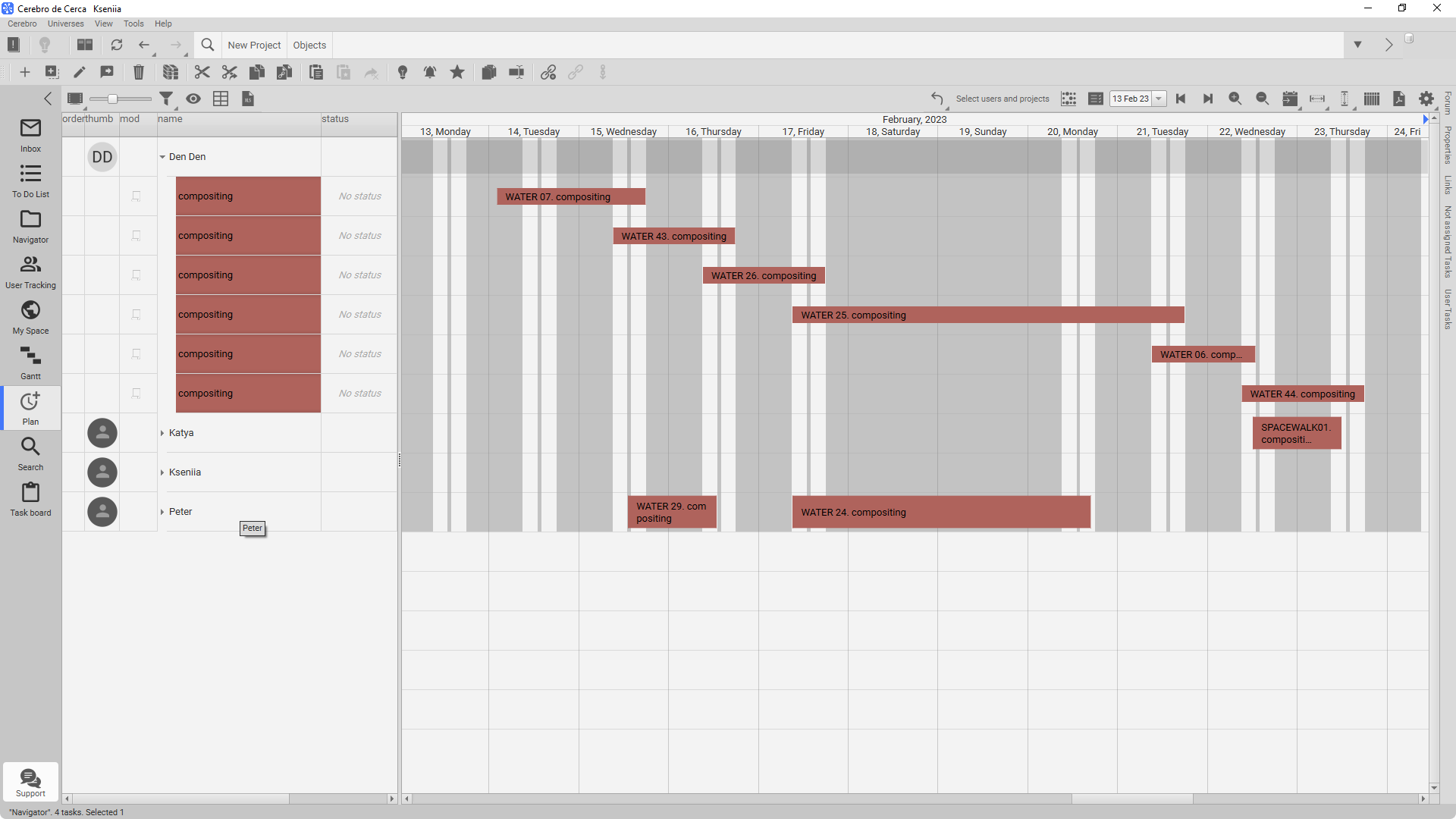
¶ Work schedule (calendar)
The calendar displays tasks and reports as horizontal bars on the timeline.
Task duration is determined by the Start and End parameters specified in Task Properties. You can adjust deadlines on the chart by dragging tasks or their borders along the timeline. Hovering over a task displays a brief summary and working hours data. Detailed task information can be viewed in the Forum, Properties and Links tabs to the right of the workspace.
Task reports are located at the user name level and are displayed on the calendar in the form of smaller-sized bars. Their duration corresponds to the hours declared by the employee.
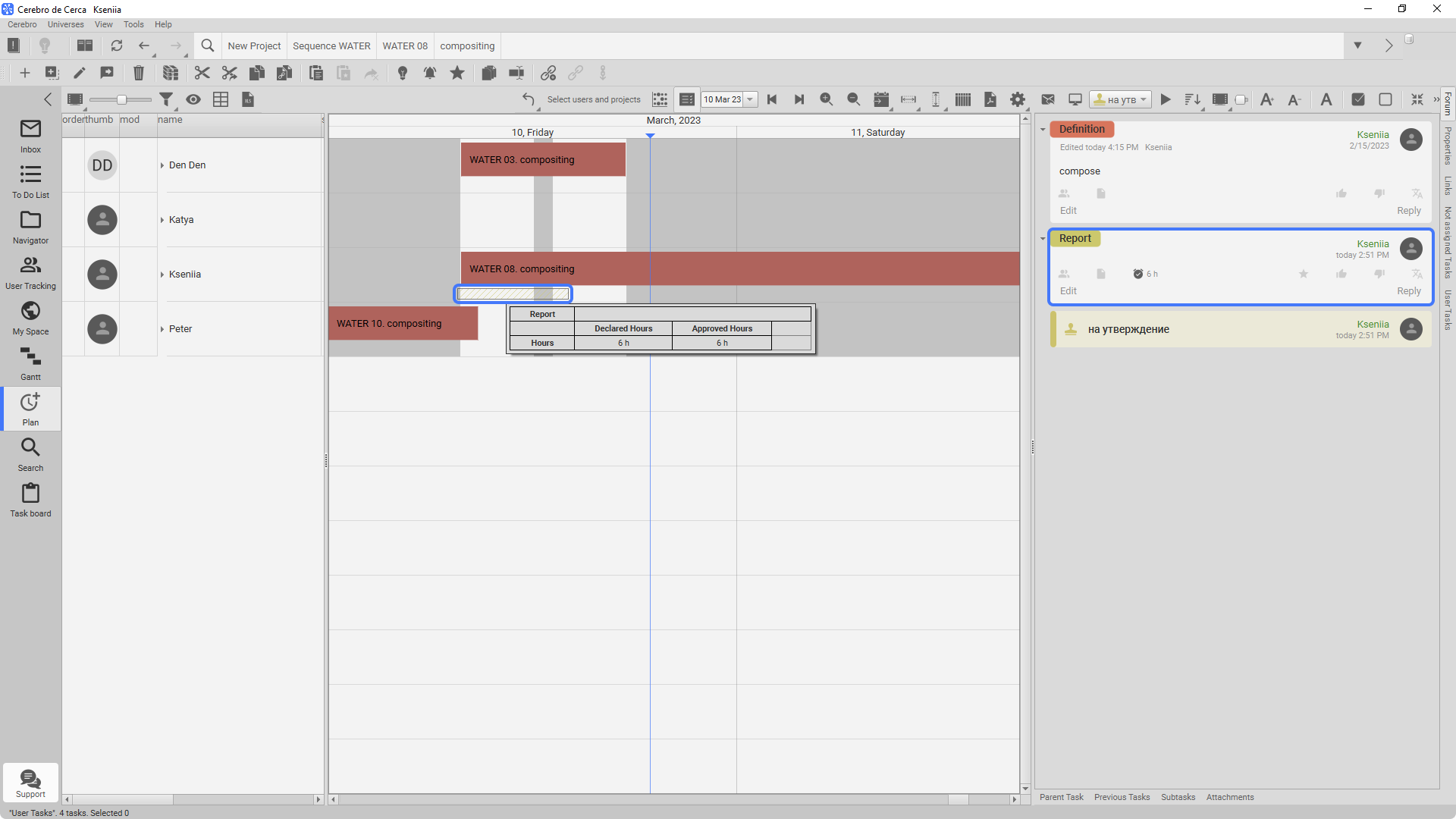
You can change the way tasks are displayed using the toolbar located above the calendar. It contains the following elements:
- the Cancel button for canceling/undoing user manipulations with tasks and reverting them to their original state;
- a filter for filtering displayed tasks by user groups and activities;
- the Highlight User Workload button for color indication of employee workload:
- blue — no tasks assigned;
- green — one task assigned;
- red — more than one task assigned for a given time period;
- the Show Reports button for displaying task reports;
- fields specifying the interval displayed on the timeline;
- calendar zoom buttons;
- a button for selecting the work schedule displayed on the calendar;
- buttons for exporting calendar contents (the whole calendar or a separate area) to PDF;
- the Settings button for selecting the configuration of active objects.
¶ Visual settings
To select the size of displayed task elements and fix deadlines, right-click on the calendar to open a corresponding drop-down menu.
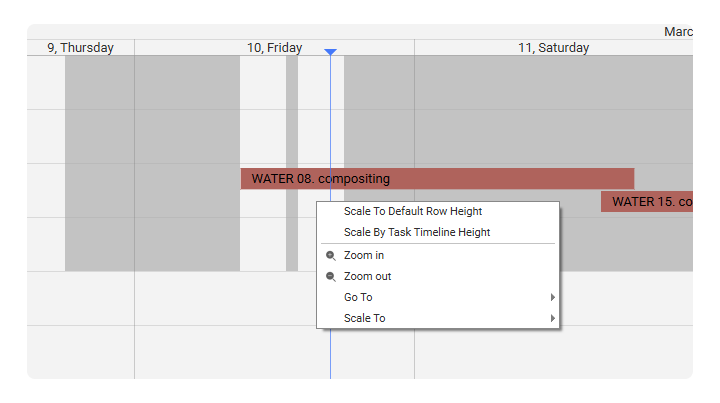
We have also added the following visual setting options for ease of work with the calendar:
- moving with the middle mouse button pressed;
- Shift+mouse wheel — horizontal scaling;
- Ctrl+mouse wheel — vertical scaling.
You can quickly jump to the current date by clicking on the active triangle on the timeline.
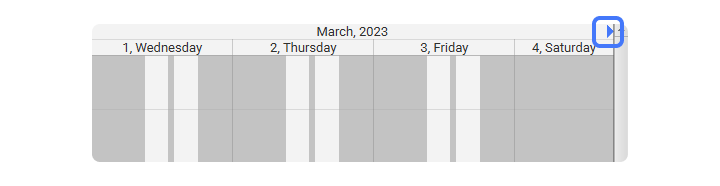
¶ Edit plan
You can edit the plan by:
- Moving tasks along the timeline;
- Changing task duration/start and end dates;
- Fixing start and end dates;
- Reassigning tasks;
- Removing assignments;
- Scheduling tasks.
Or using the following two tools:
- Unassigned tasks — tasks that are not assigned to anyone. Allows you to distribute unassigned tasks to users right in the calendar;
- User tasks — tasks assigned to the user and displayed as a list. Allows you to pull tasks from the list to the calendar if they are scheduled "far" from the selected date.
Note
If you have started performing an action and then changed your mind (for example, moving a task), press Esc without releasing the mouse button, and the task will return to its original place.
¶ Moving tasks along the timeline
When moving tasks along the timeline and changing their start date, the end date changes in accordance with the specified task duration.
Hover over the task, press and hold the left mouse button, and drag the task to the desired time interval.
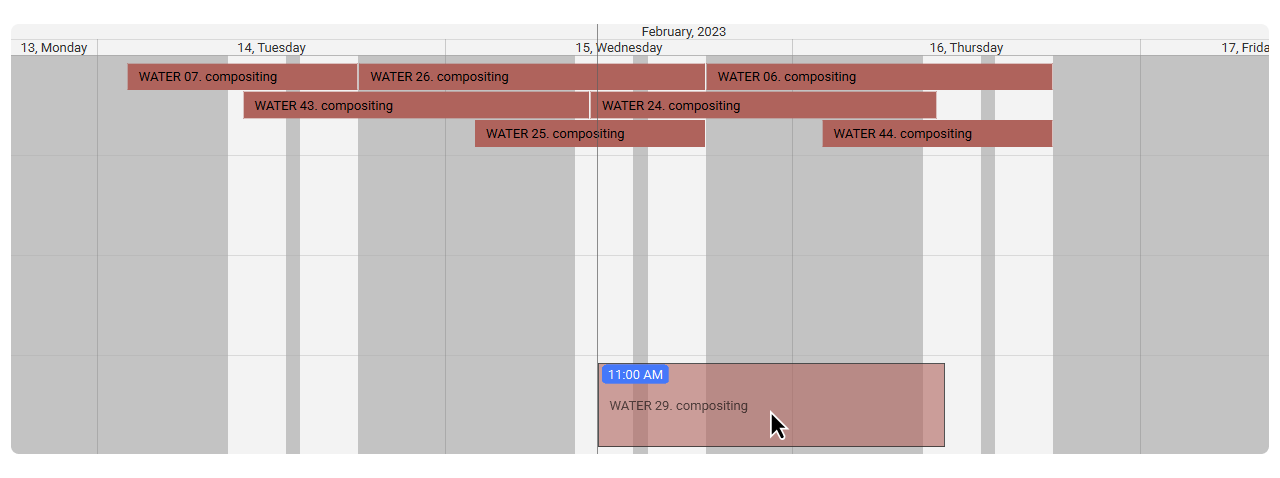
You can select several tasks at once and move them to the desired date.
Select the area in which the tasks are located with a mouse or select the tasks one after another by holding Ctrl.
Then drag the tasks to the desired time interval.
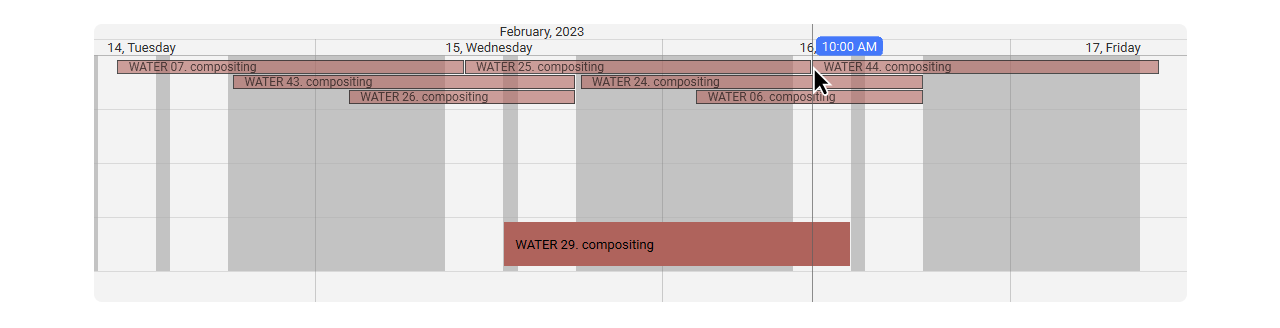
¶ Changing task duration/start and end dates
By moving the left and right borders of the task, you can independently change the task’s start and end dates.
Hover over the desired border and drag it in the desired direction.
¶ Fixing start and end dates
Task plans may have fixed start and end dates. This means that regardless of the task’s links and duration, the fixed dates will always stay the same.
To fix or unfix the start or end date, open the context menu and toggle the corresponding checkbox.
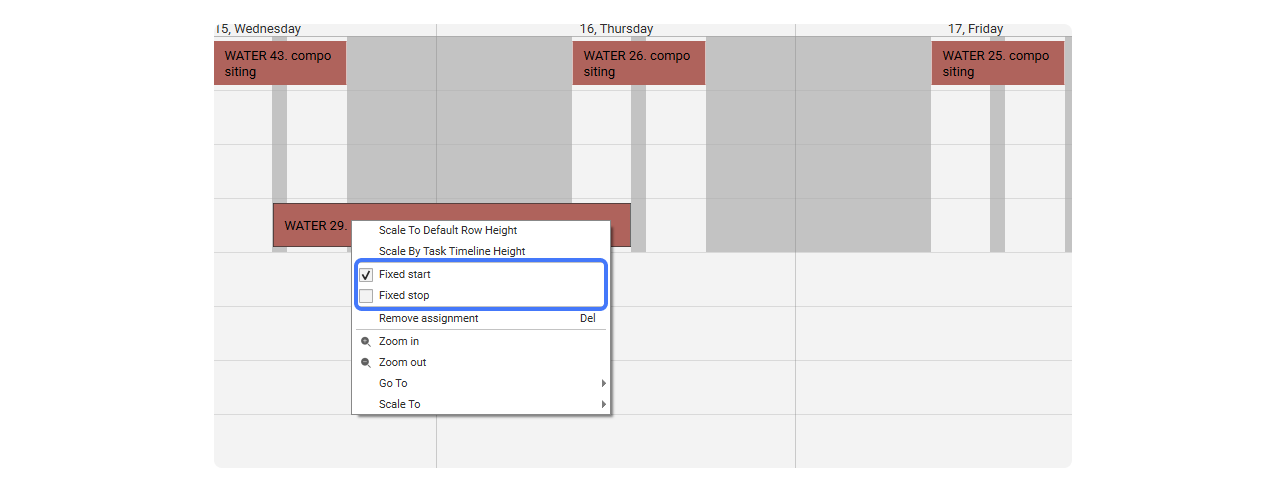
Note
When unfixing a date, be prepared for the dates to be recalculated based on the task’s links and duration.
¶ Reassigning tasks
To reassign a task from one user to another, press and hold Ctrl and move the task to the new user’s row.
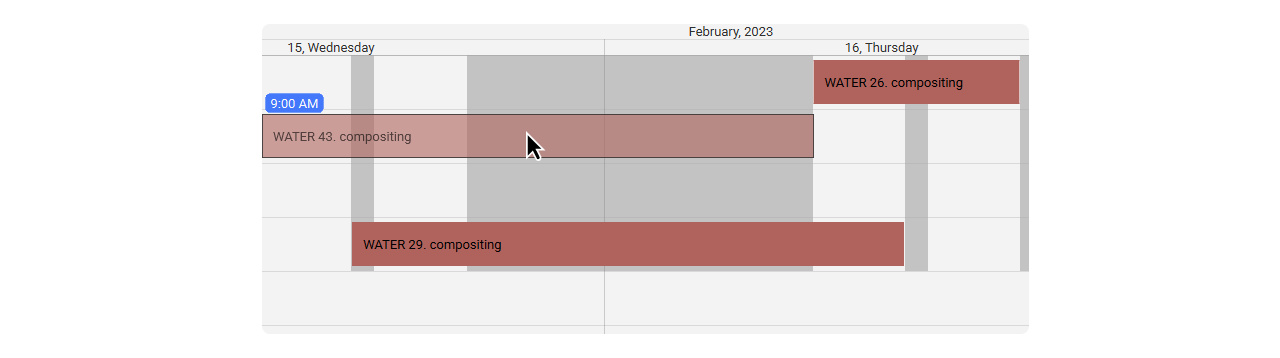
If you want to add another user to the task, press and hold Shift and move the task to the new user row.
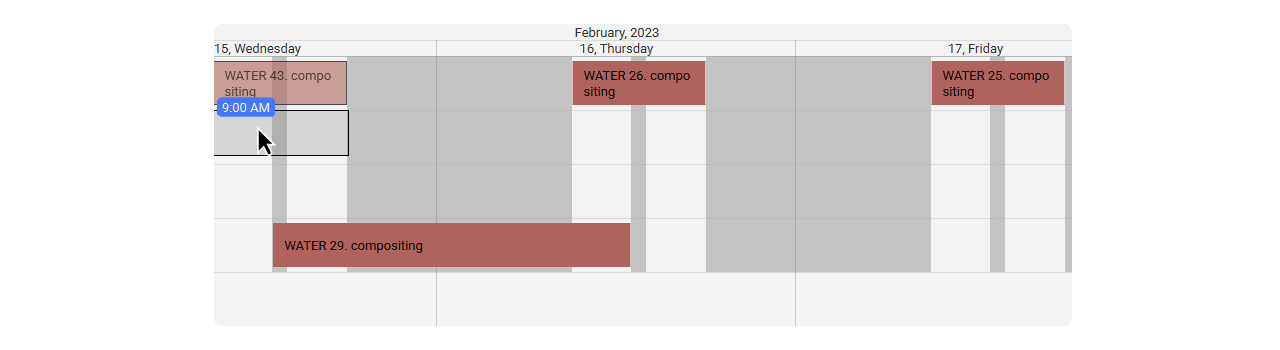
¶ Removing assignments
To remove an assignment (or several) from a user, select it and press the Delete key or open the context menu and click Remove Assignment.
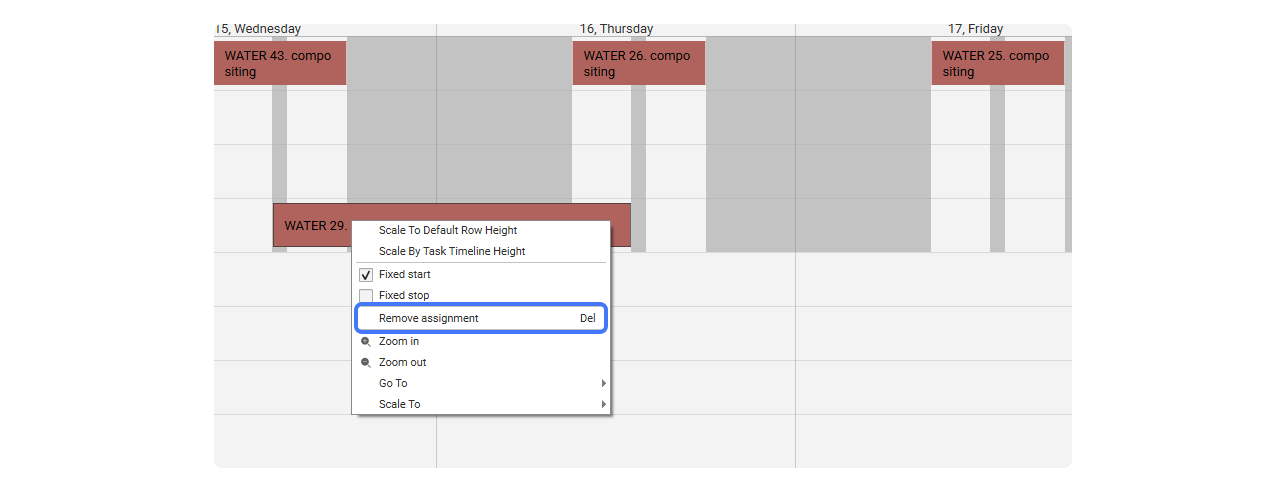
¶ Scheduling tasks
You can schedule user tasks by order so that their deadlines don’t overlap.
To do this, select the desired tasks and click To Schedule Tasks by Order in the context menu. The tasks will then be distributed along the timeline without overlapping. The order of placement depends on task order in the project.
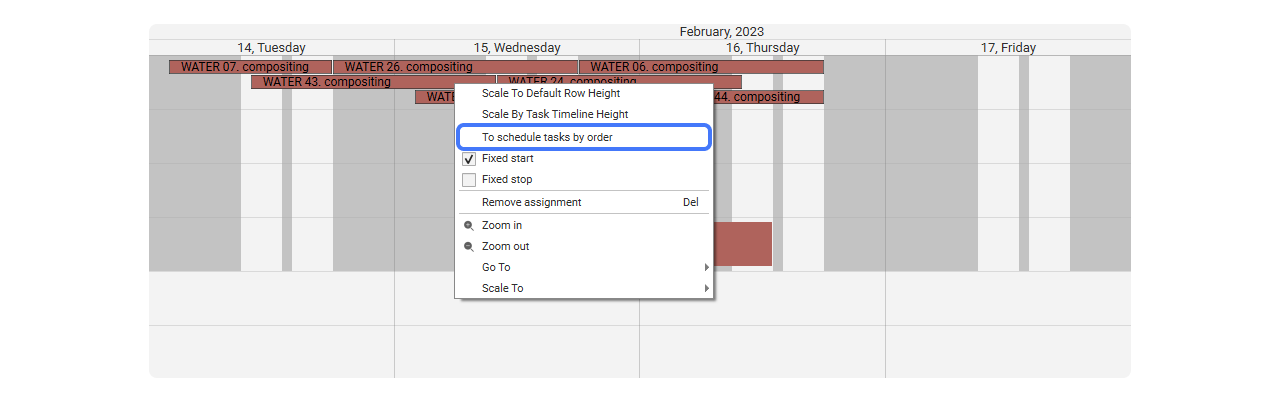
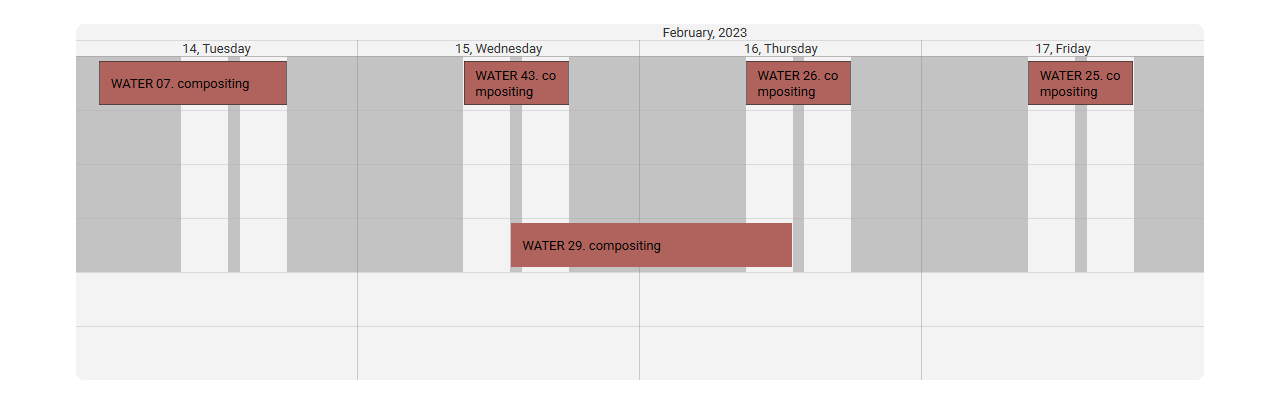
¶ Assigning new tasks
To show unassigned tasks, click on the Not Assigned Tasks button to the right of the calendar.
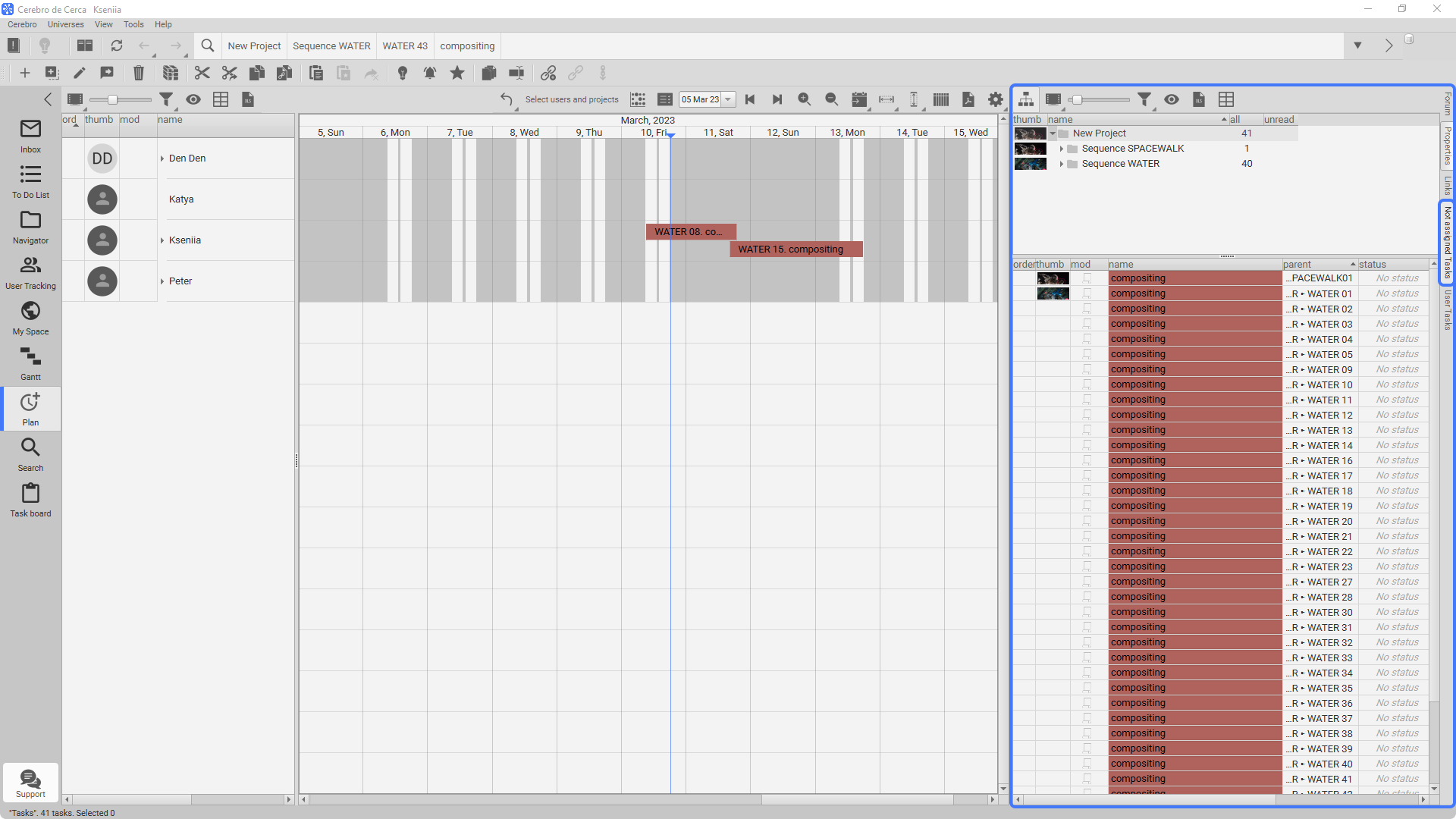
The list that appears will show the final tasks from the projects currently selected for the plan. If certain types of activities are selected for planning, then only the tasks corresponding to these types of activities will be displayed in the list.
At the top of the list, you will find a branch task filter for quickly filtering tasks by project branches.
You can use the Filter button on the top panel above the task list to filter tasks by other parameters, such as status or start date.
To assign a task (or several) to a user, select it in the list on the right and drag it to the desired user row and date.
If you do not want to change the tasks’ start dates when assigning them, drag and drop tasks while holding Ctrl.
¶ Complete list of user tasks
When working with a plan, you will only see user tasks currently visible on the timeline.
To view all tasks assigned to a user, select the user in the list on the left and click on the User Tasks button to the right of the calendar.
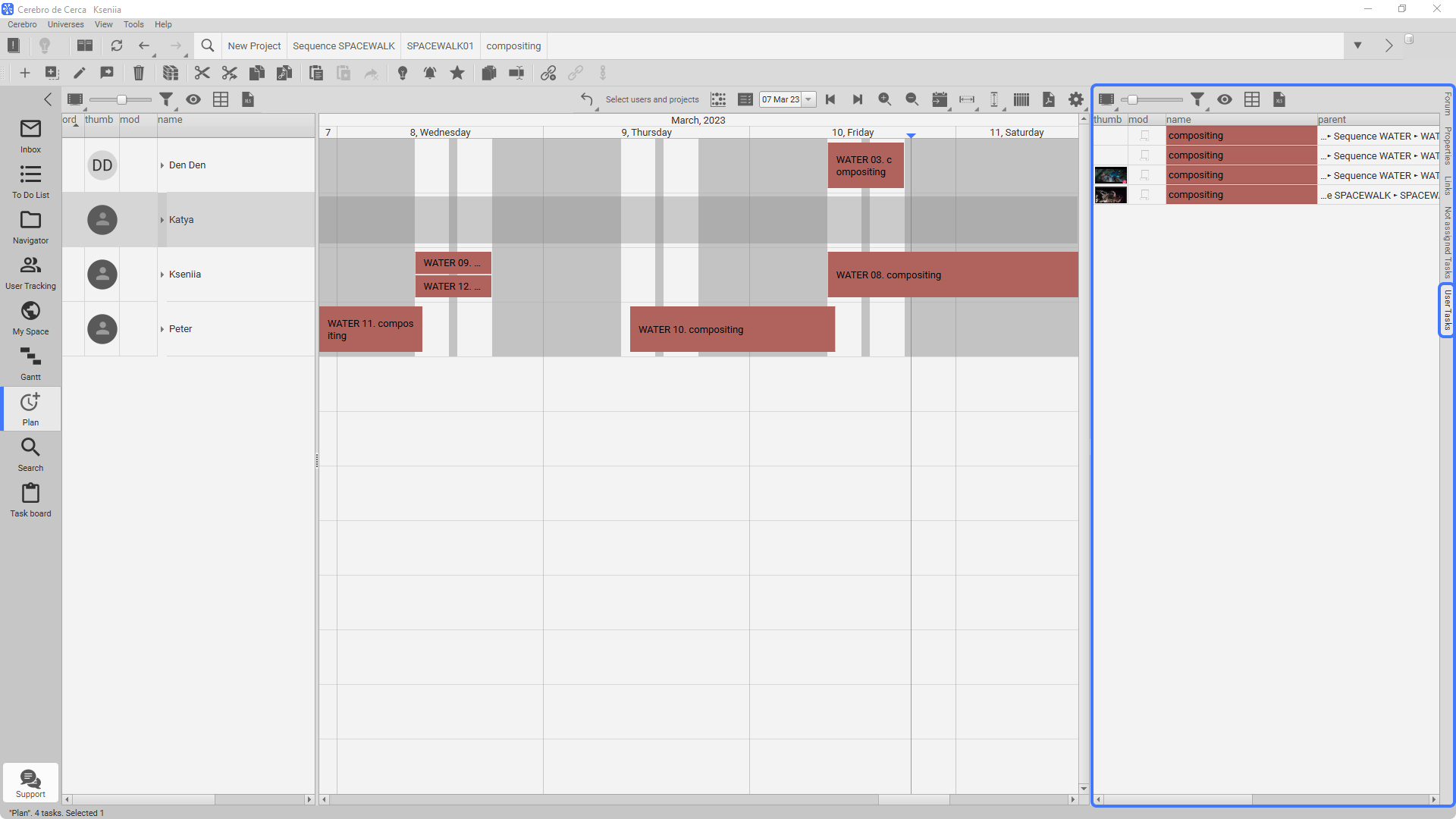
The list that appears will show all tasks assigned to the user.
You can use the Filter button on the panel above the task list to filter tasks by other parameters, such as status or start date.
To quickly jump to a task on the calendar, double-click on it in the list on the right.
To move a task (or several) to the selected time interval, select it in the list on the right and drag it to the desired user row and date.

The task’s start date will be changed to the date to which you have moved it.