¶ Chat Management
There are two types of chats:
Task chats are chats that correspond to tasks in the messenger. Task chats are duplicated, i.e., messages are sent from Cerebro to the chat and vice versa.
My Space chats are chats based on a selection of tasks or messages that match certain criteria. All updates on the tasks included in the selection are sent to the chat. You can send messages from the chat to these tasks' forum in Cerebro using commands.
¶ Linking Chats
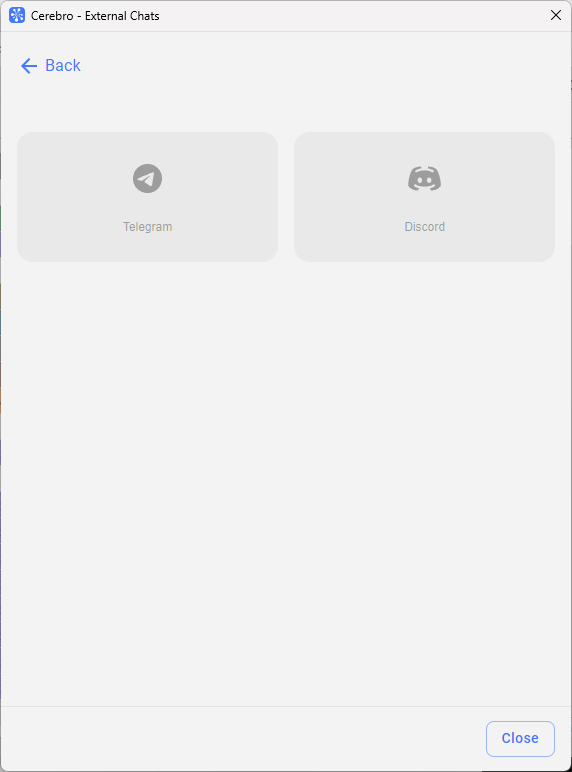
In order to link a task to a messenger chat, select a task in Cerebro, click Task external chats button or the corresponding command in the task's context menu.

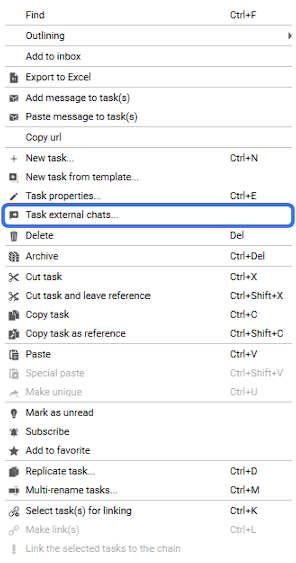
To link a My Space page to a messenger chat, add selection criteria, click Save current changes to universe page button and then External chats button will be visible.
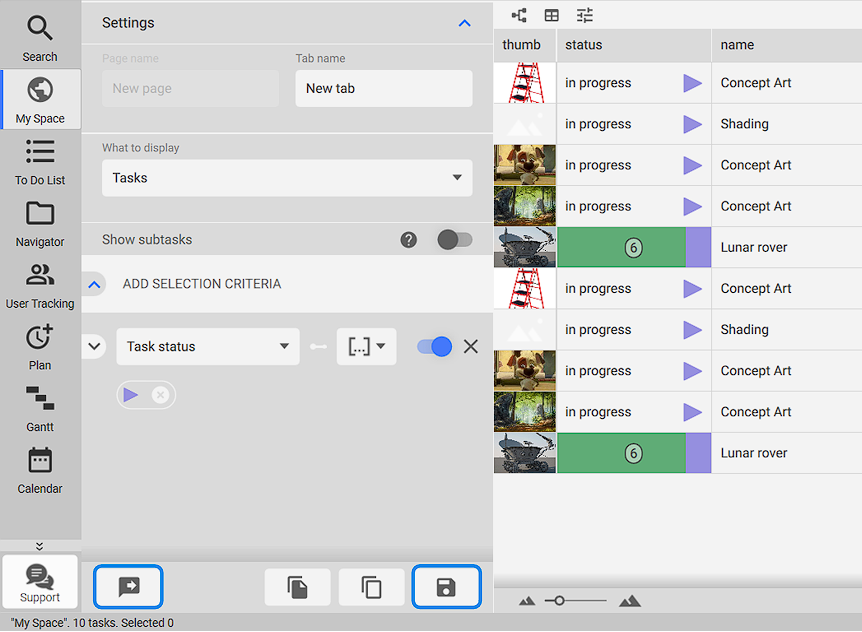
Linking chats is different for Telegram and Discord. In Telegram, chats are created directly in Cerebro, and in Discord, chats are managed in the Discord app.
¶ Linking chats to Discord
To link a chat, connect the Cerebro Aqui-y-alla bot to your server. The connection link is listed in the External Chats window.
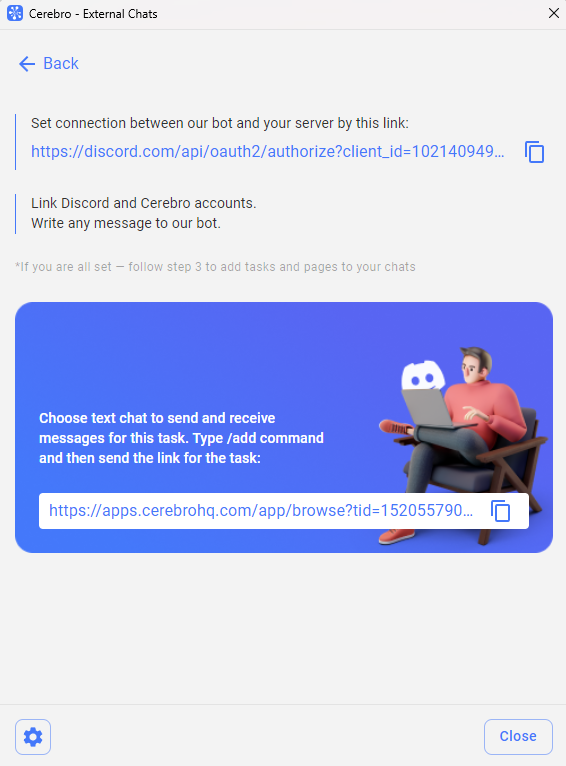
After connecting, link your Cerebro and Discord accounts in a private chat with the bot using /login command.
Now you can link tasks and pages from Cerebro to any Discord chat using /add command with a link to the required task or page.
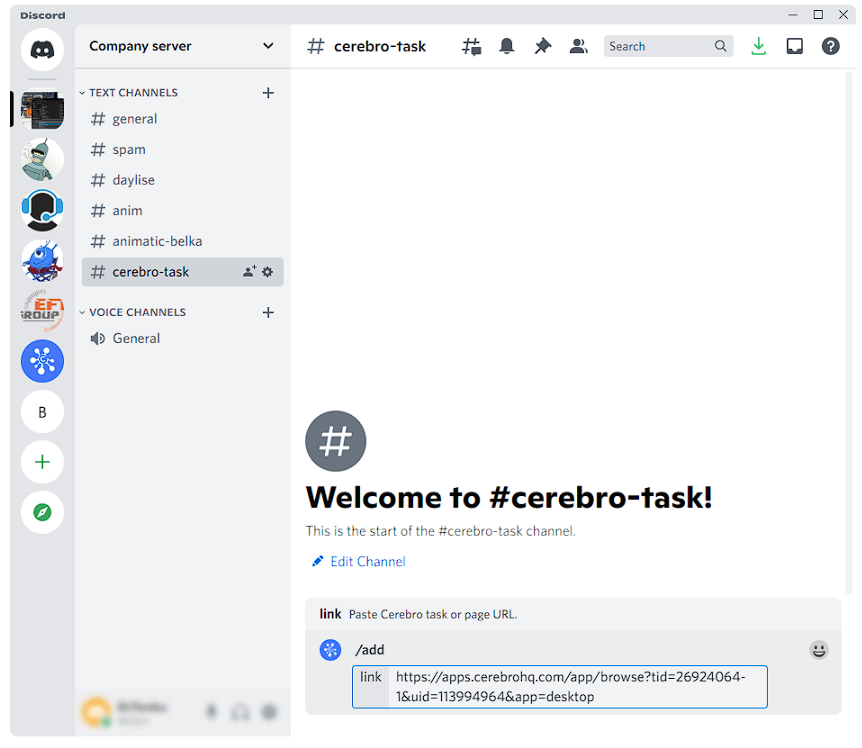
You can receive links in Cerebro using the corresponding menu commands.
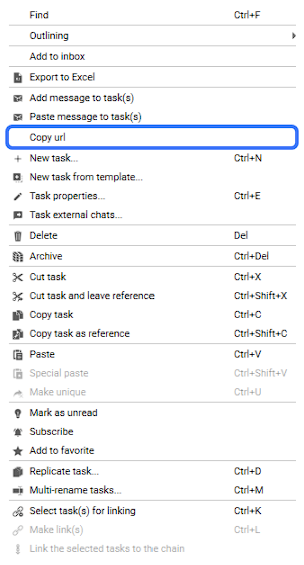
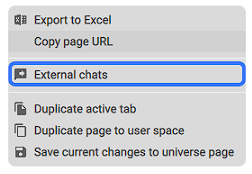
In order for other users to send messages to Cerebro from Discord chats, they need to link their accounts.
¶ Linking chats to Telegram
Tasks are linked to Telegram chats in Cerebro's External Chats window.
When you open the window for the first time, Cerebro will ask you to log in to Telegram using a QR-code or a phone number.
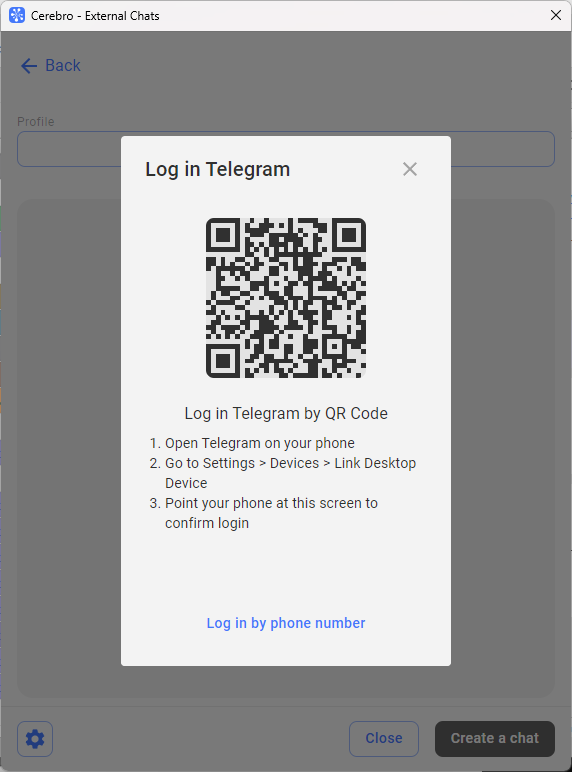
This is necessary for you to be able to create and manage Telegram chats without leaving Cerebro.
After you log in, you can create a new Telegram chat or link your task or page to an existing one (Chat type) where you are the administrator.
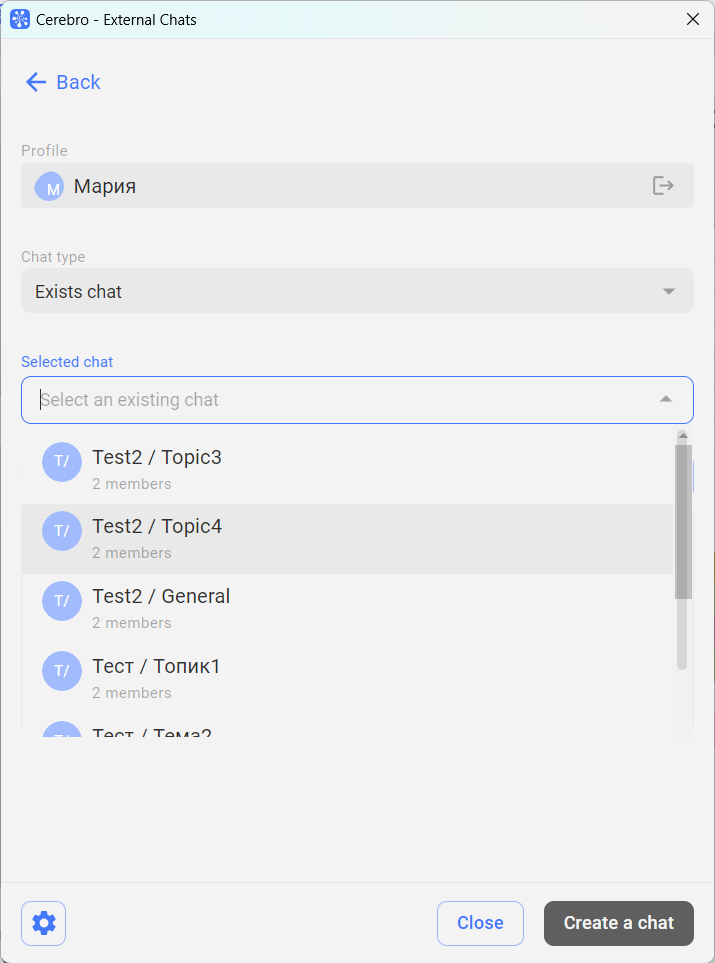
While setting up the Exists chat, you'll see options for both regular chats and topics in the dropdown menu. You can also connect a task and a topic directly in Telegram by using /add command, but only if the task has already been added to a chat without a topic or to another topic.
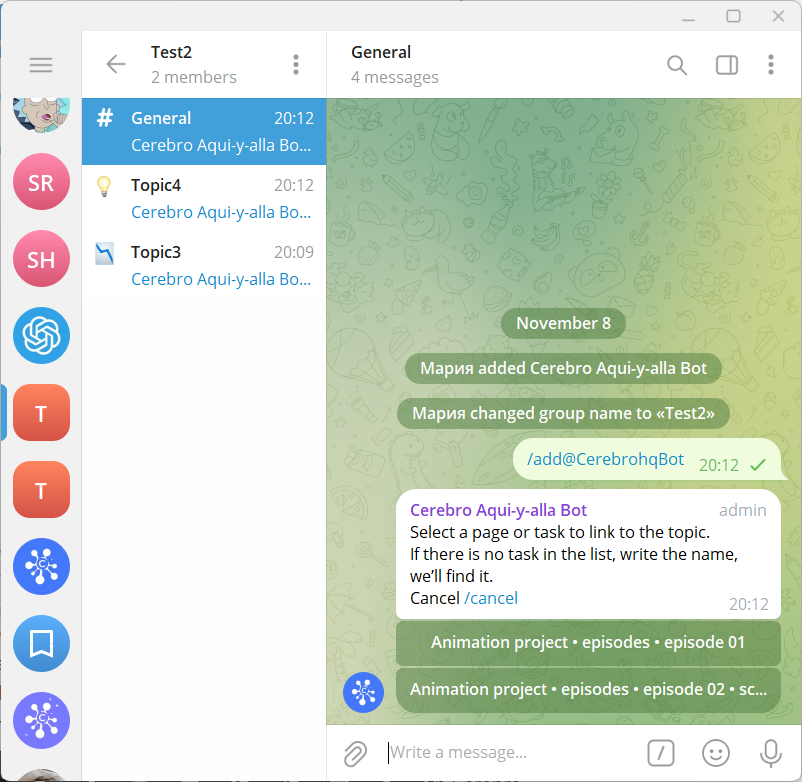
When creating a new chat, specify its name in the field Chat Name, and to the left of the field, you can choose an avatar for the chat. Keep me in chat command allows you to stay in the chat or exit after it has been created. For example, you can create a chat for your colleagues and opt not to join it.
You can add chat participants using Add button located above the user list. Both Cerebro users and your Telegram contacts will be suggested for addition. If the task has performers, they will be automatically invited to the chat. If the user account is not linked to the messenger, we will send them a connection link for the chat.
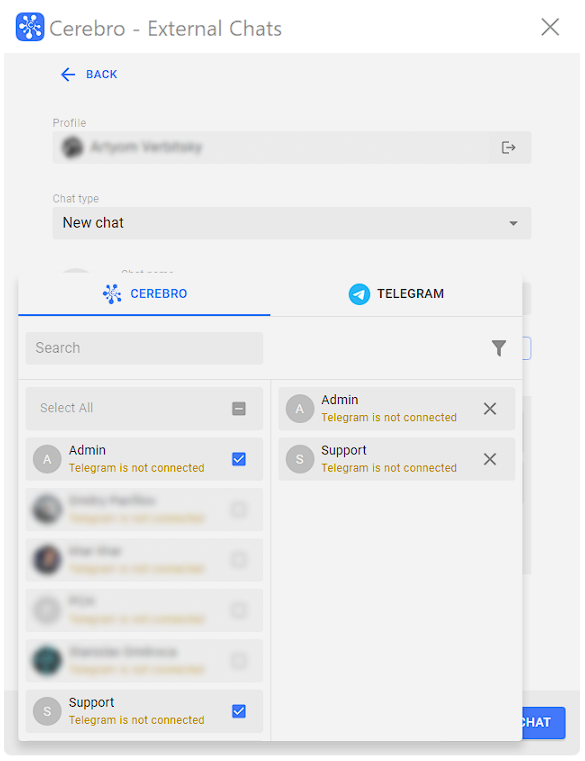
¶ Requester
A requester is a user who grants access rights when chats are updated. Thus, the content sent to the messenger chat will depend on the access rights of that user.
When choosing requesters, you can configure which messages will be sent to the chat, for example, only the ones visible to the client. You can choose if they will be anonymous (if you have set up group visibility) and for which tasks there will be updates (for page chats).
By default, the requester is the user who connects a task or My Space page to the messenger chat.
When creating Telegram chats, you can immediately select this user by enabling the Access rights from in the checkbox.
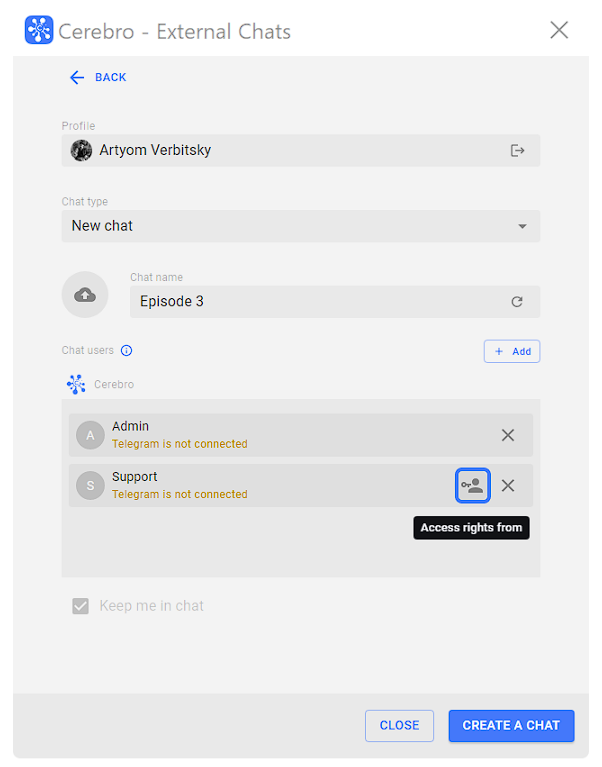
In Discord you can specify the requester in the chat settings in Cerebro.
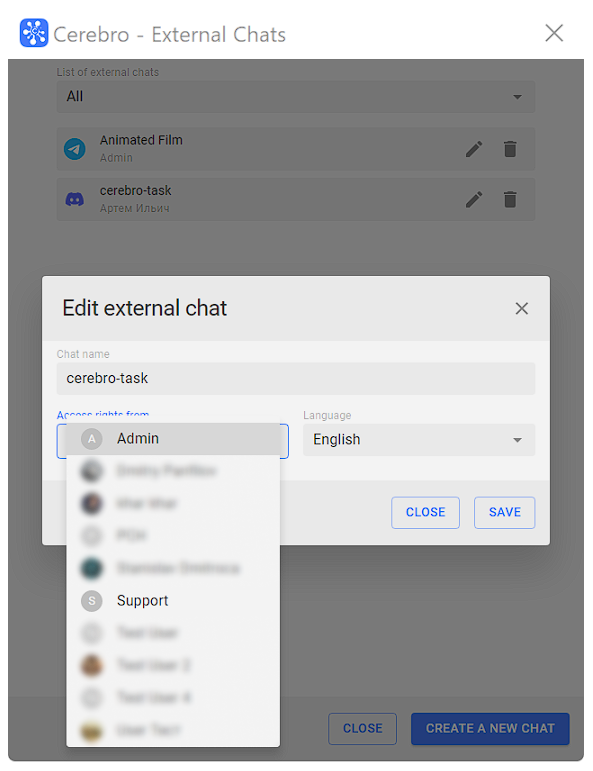
¶ Task Chats
After the task is linked, all the related messages will be sent to the messenger chat. Any message sent in the chat by the associated user will automatically be sent to Cerebro.
You can create several chats for the same task and link several tasks to one chat. In this case, in order for the message to be sent to Cerebro, you will need to write a 'Reply' to messages from the bot or use the /send command. Any other messages will be ignored.
¶ My Space Chats
For My Space pages to be linked the messenger chat, they must be saved in the Universe.
Chats are linked to page tabs, so you can link one or more tabs.
Pages can also have multiple chats, and one chat can have multiple pages.
After a tab is linked, all updates on tasks that are in this tab will be sent to the chat. In order for messages to be sent to Cerebro, you will need to write a 'Reply' to messages from the bot or use the /send command. It will make it clear which task the message should be sent to. All other messages will be ignored.
Commands related to tasks, such as status change, report, information, etc., can also be run by responding to a message from Cerebro. When commands are run the usual way, we will offer to select a task from the list of available tasks or find it.
¶ Chat Settings
When you create a chat, and also later on, you can set additional chat settings. Click on the Edit button to start editing.
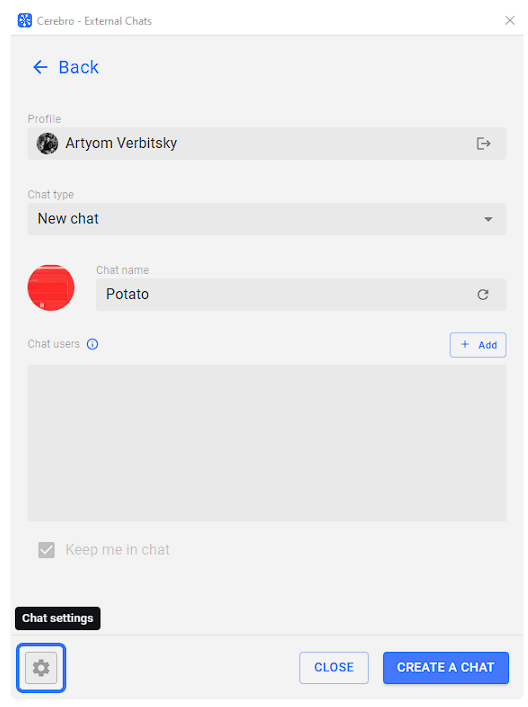
You can change the settings after creating a chat in the External Сhats window.
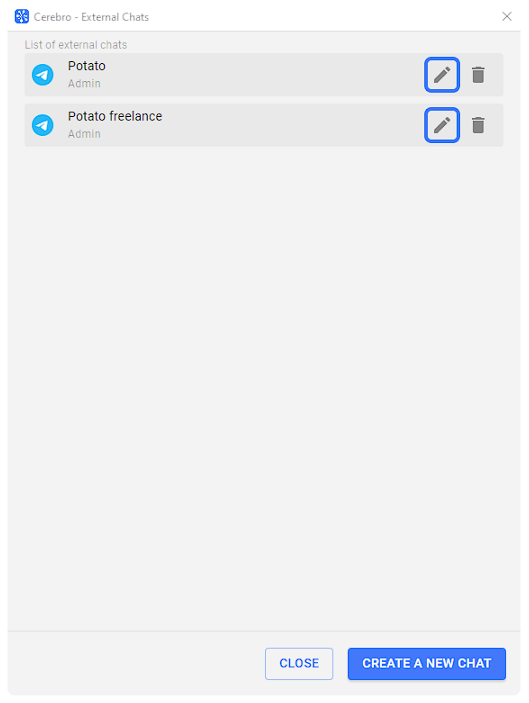
You can find out more about setting up chats in our article.
¶ Unlink Chat
You can also unlink a task or a messenger chat page from Cerebro in External Chats window.
Select a task or open the page tab and select External Chats from the menu. In the list of external chats, click Remove button.
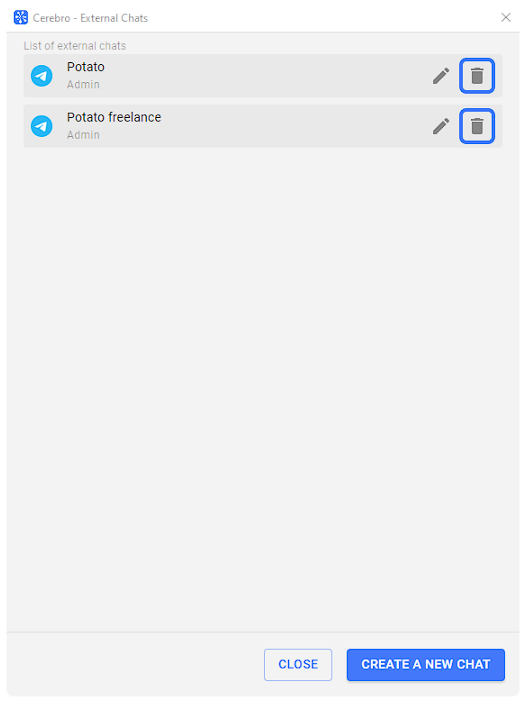
You can also unlink Cerebro tasks and pages from messenger chats. For Discord, you need to run /remove command in the chat, which is linked to Cerebro. For Telegram, you need to remove the Cerebro Aqui-y-alla bot from the chat.