¶ Планирование
Вкладка Планирование предназначена для отображения плана задач по сотрудникам, контроля рабочей нагрузки и отслеживания трудозатрат.
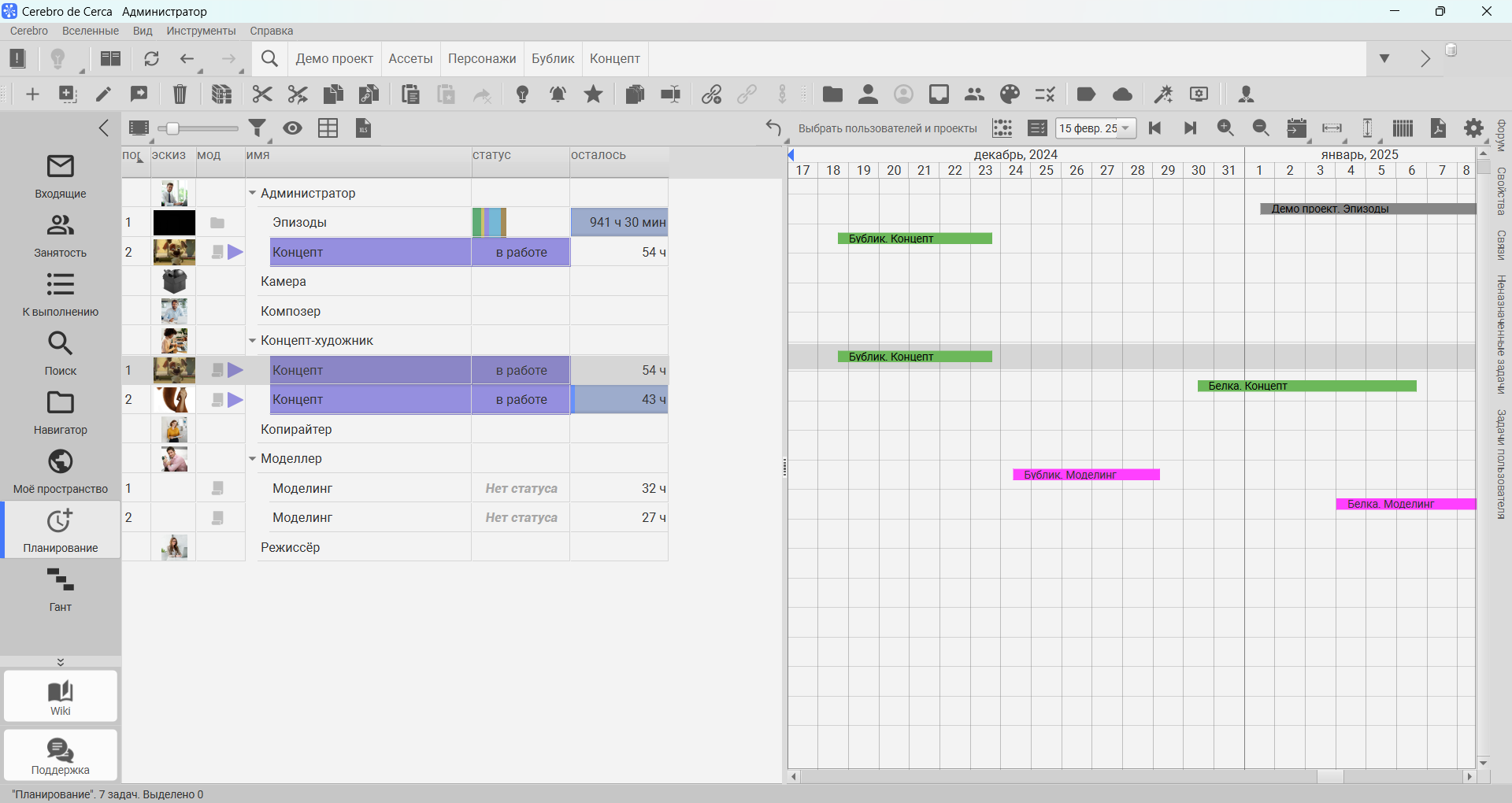
Рабочая область разделена на два окна:
- Список сотрудников — все зарегистрированные пользователи системы;
- Календарный план занятости пользователей.
Ширину окон можно изменять, перетаскивая ползунок межу ними. Панель инструментов располагается над рабочей областью и также разделена на две части. Для каждого окна предусмотрен свой набор элементов.
¶ Выбор пользователей и проектов
Когда вы первый раз откроете вкладку, вам предложат выбрать проекты, пользователей и виды деятельности задач, для которых вы хотите отобразить план.

Вы можете создать несколько наборов проектов/пользователей (кнопка «+») для удобства планирования и в последующем выбирать, с каким планом сейчас работать.
Выбрать или создать новый набор для планирования вы можете, нажав кнопку Выбрать пользователей и проекты на верхней панели инструментов.

¶ Список пользователей
Список сотрудников представлен в виде таблицы. Перечень отображаемых столбцов можно изменять, нажав правую кнопку мыши на заголовке таблицы или с помощью кнопок панели инструментов (см. раздел Навигатор).
Если на выбранном на календаре интервале времени имеются назначенные на пользователя задачи, то в таблице под его именем раскрывается дополнительный список, в котором каждой строке соответствует задача. В столбце Имя отображается наименование задачи. Цвет заливки ячеек дополнительных строк определяется значением атрибута Вид деятельности соответствующей задачи.
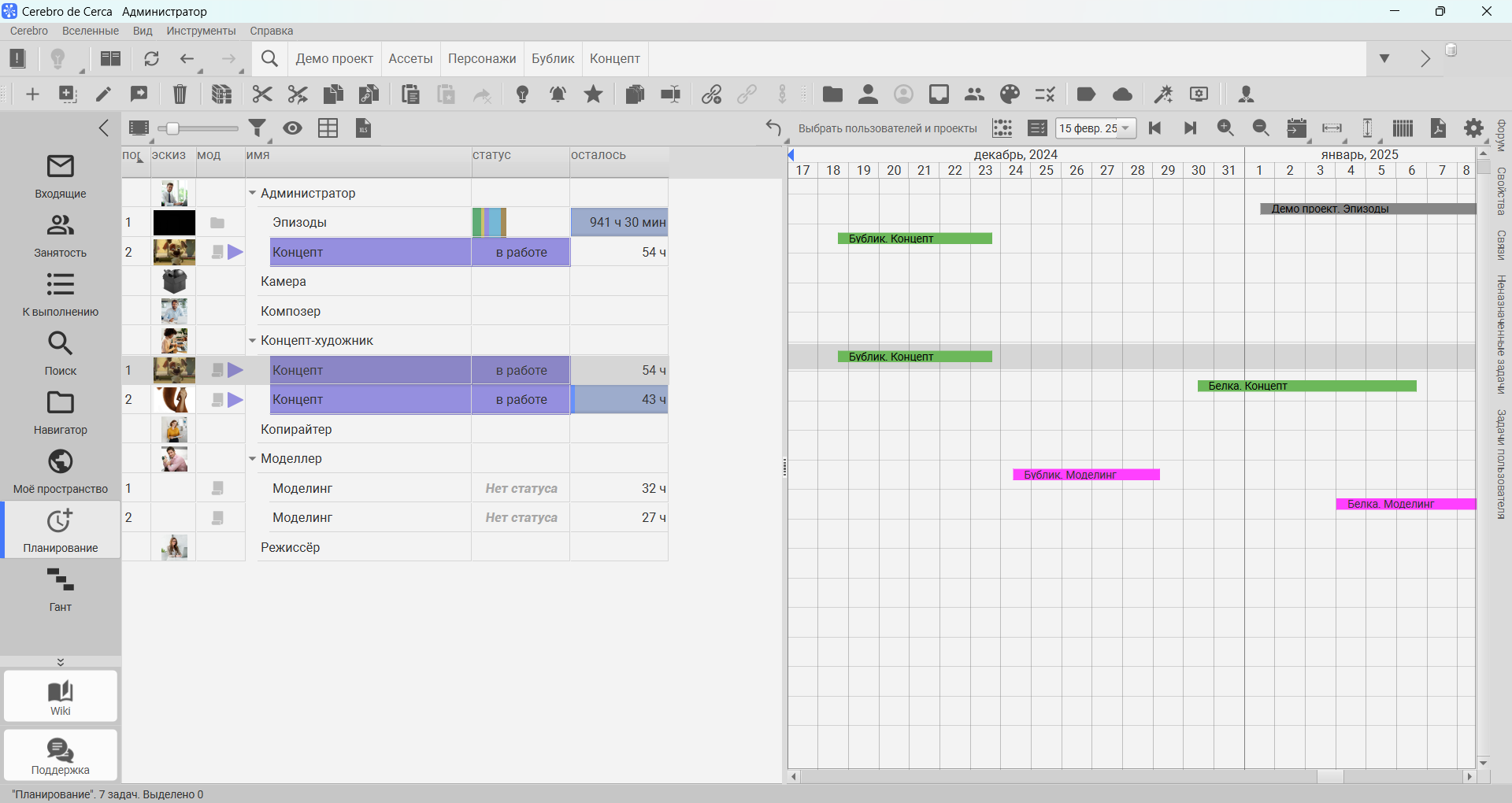
¶ Календарный план
На календарном плане отображаются задачи и отчеты в виде горизонтальных полосок на временной шкале.
Длительность выполнения задач определяется параметрами Начало или Конец, заданными в Свойствах задачи. Сроки можно корректировать на диаграмме, перетаскивая задачи или их границы на временной шкале. При наведении курсора на задачу отображается краткая справка и данные по трудозатратам. Подробную информацию по задаче можно посмотреть, воспользовавшись закладками Форум, Свойства, Связи, расположенными справа рабочей области.
Отчёты по задачам располагаются на уровне имени пользователя и отображаются на календаре полосой меньшего размера. Длительность выполнения соответствует трудозатратам, которые были заявлены исполнителем.
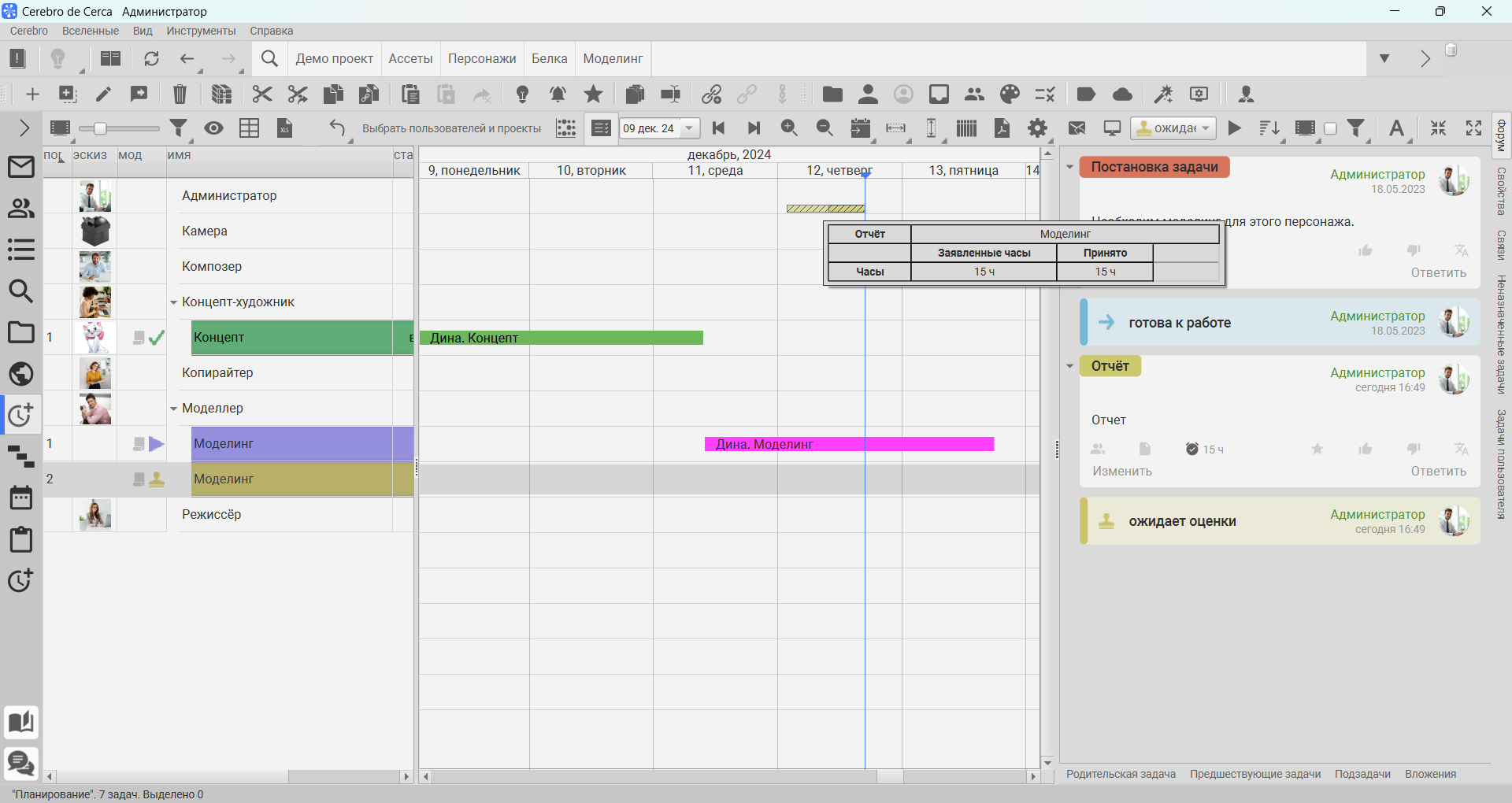
Вид отображения задач можно изменять с помощью панели инструментов, располагающейся над календарным планом, которая содержит следующие элементы:
- кнопка Отменить для отмены/возврата манипуляций пользователя с задачами к исходному виду;
- фильтр отображаемых задач по группам пользователей и видам деятельности;
- кнопка Подсветка нагрузки пользователей — цветовая индикация загруженности сотрудников:
- синий — отсутствуют назначенные задачи;
- зеленый — одна назначенная задача;
- красный — назначено более одной задачи в один период времени;
- кнопка Показать отчеты для отображения написанных по задачам отчетов;
- поля, задающие интервал, отображаемый на временной шкале;
- кнопки масштабирования календаря;
- кнопка выбора рабочего расписания, отображаемого на календарном плане;
- кнопки экспорта содержимого календарного плана (целиком или отдельной области) в PDF-файл;
- кнопка Настройки для выбора конфигурации рабочих объектов.
¶ Настройки визуального представления
По клику правой кнопки мыши на календарном плане отображается выпадающее меню, позволяющее настроить масштаб отображения задач и фиксировать сроки выполнения.
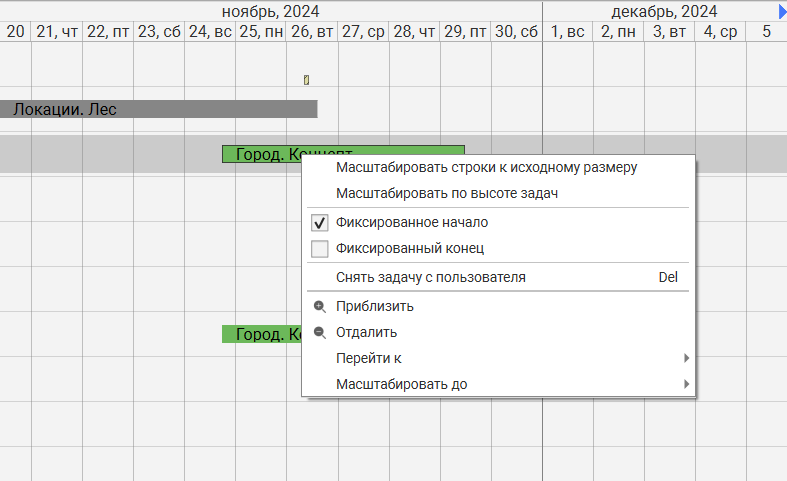
Также для удобства работы предусмотрены следующие возможности настройки визуального представления календарного плана:
- перемещение с зажатой средней кнопкой мыши;
- Shift+колесико мыши — масштабирование по горизонтали;
- Ctrl+колесико мыши — масштабирование по вертикали.
При нажатии на активный треугольник на шкале времени, можно быстро перейти к текущей дате.
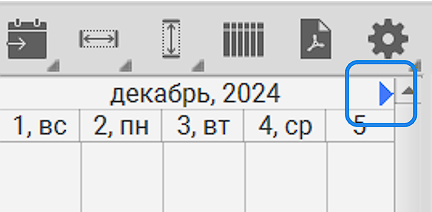
¶ Редактирование плана
Для изменения плана поддерживаются следующие действия:
- Перемещение задач по таймлайну;
- Изменение длительности, начала и окончания задачи;
- Фиксирование старта и окончания;
- Переназначение задач;
- Снятие назначения;
- Планирование задач по порядку.
И два инструмента:
-
Неназначенные задачи — задачи, которые ни на кого не назначены. Позволяет распределять неназначенные задачи пользователям прямо на календарном плане;
-
Задачи пользователя — назначенные задачи пользователя, отображаемые списком. Позволяет вытаскивать задачи из списка на календарный план, если они запланированы «далеко» от выбранной даты.
Примечание:
Если вы начали какое-то действие, а потом передумали (например, перемещение задачи), не отпуская кнопку мыши, нажмите клавишу Esc и задача вернётся на своё первоначальное место.
¶ Перемещение задач по таймлайну
При перемещении задач по таймлайну изменяется старт задачи, при этом время окончания изменяется в соответствии с установленной длительностью задачи.
Установите курсор мыши на задаче, зажмите левую кнопку мыши и перетащите задачу к нужному вам времени.
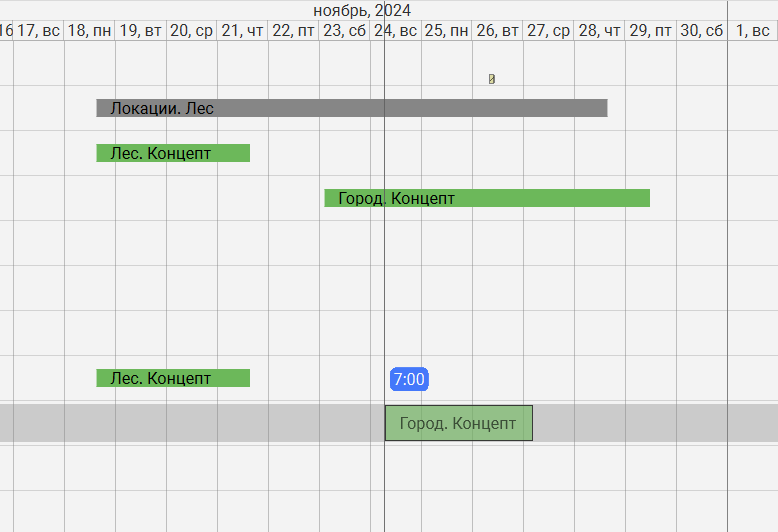
Вы можете выделить сразу несколько задач и переместить их к нужной дате.
Выделите мышкой область, в которой расположены задачи или воспользуйтесь последовательным выделением с помощью зажатой клавишей Ctrl.
Затем перетащите задачи к нужному вам времени.

¶ Изменение длительности, начала и окончания задачи
Изменяя левую и правую границы задачи, вы можете независимо изменять старт и окончание задачи.
Установите курсор мыши на нужной границе и потяните его в нужную сторону.
¶ Фиксирование старта и окончания
У плана задачи есть понятие фиксированного старта и окончания. Это означает, что независимо от связей задачи и её длительности, зафиксированное время всегда будет неизменным.
Чтобы зафиксировать или снять фиксацию у начала или окончания, вызовите контекстное меню, и переключите соответствующую галочку.
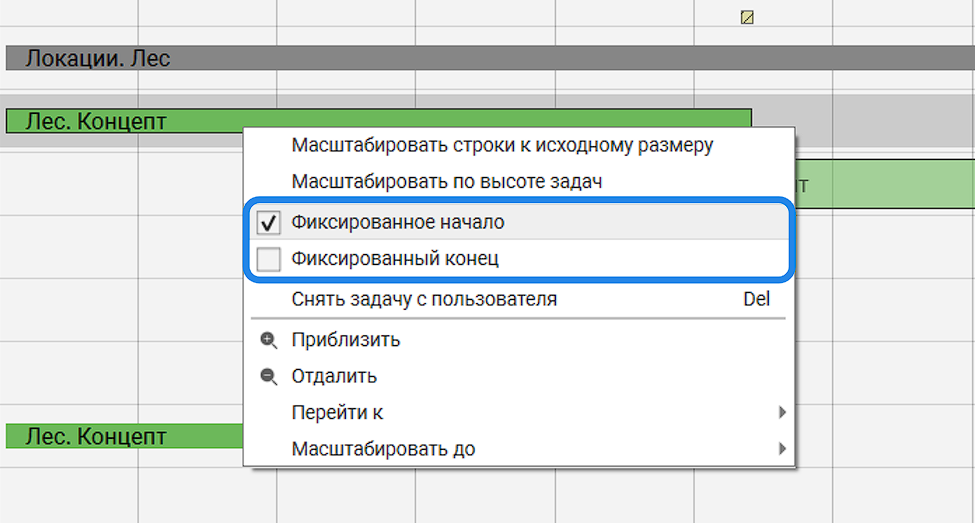
Примечание:
При снятии фиксации будьте готовы, что даты будут пересчитаны, исходя из своих связей и длительности.
¶ Переназначение задач
Для переназначения задачи с одного на другого пользователя, зажмите клавишу Ctrl и переместите задачу на строку нового пользователя.
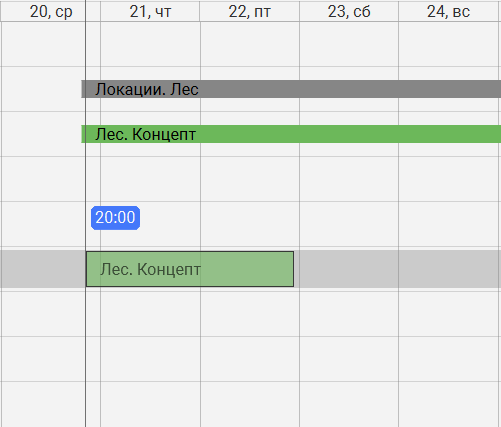
Если вы хотите добавить еще одного пользователя на задачу, зажмите клавишу Shift и переместите задачу на строку нового пользователя.
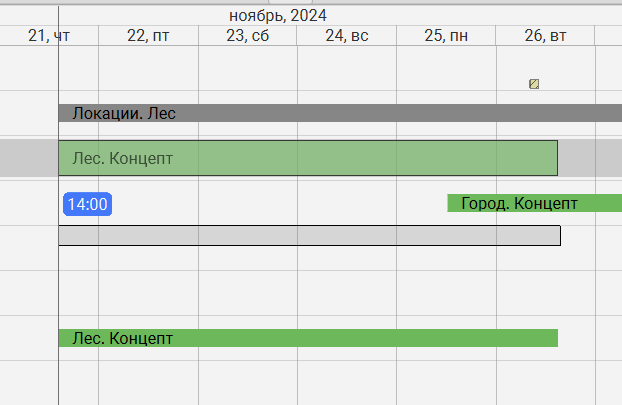
¶ Снятие назначения
Для того, чтобы снять задачу (или несколько) с исполнителя, выделите необходимые задачи и нажмите клавишу Delete или вызовите контекстное меню и нажмите пункт «Снять назначение».
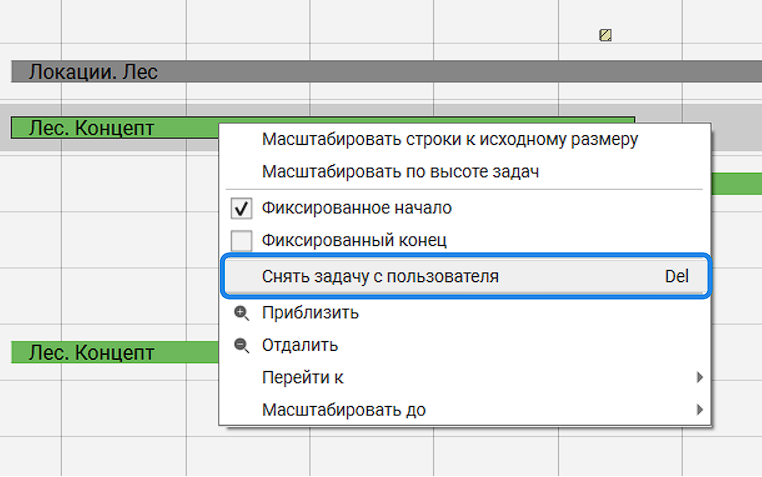
¶ Планирование задач по порядку
Вы можете расставить скопление задач пользователя по порядку, чтобы время их выполнения не пересекалось между собой.
Для этого выделите нужные задачи и из контекстного меню вызовите пункт Планировать задач по порядку. Задачи распределятся по таймлайну, не пересекаясь с друг другом. Порядок расстановки зависит от их порядка в проекте.
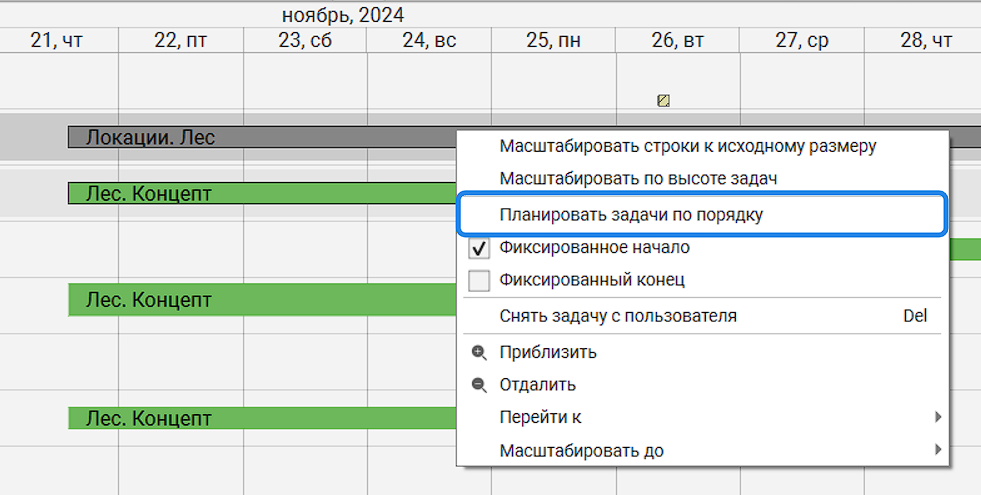
¶ Назначение новых задач
Чтобы показать неназначенные задачи, нажмите на кнопку Неназначенные задачи справа от календарного плана.
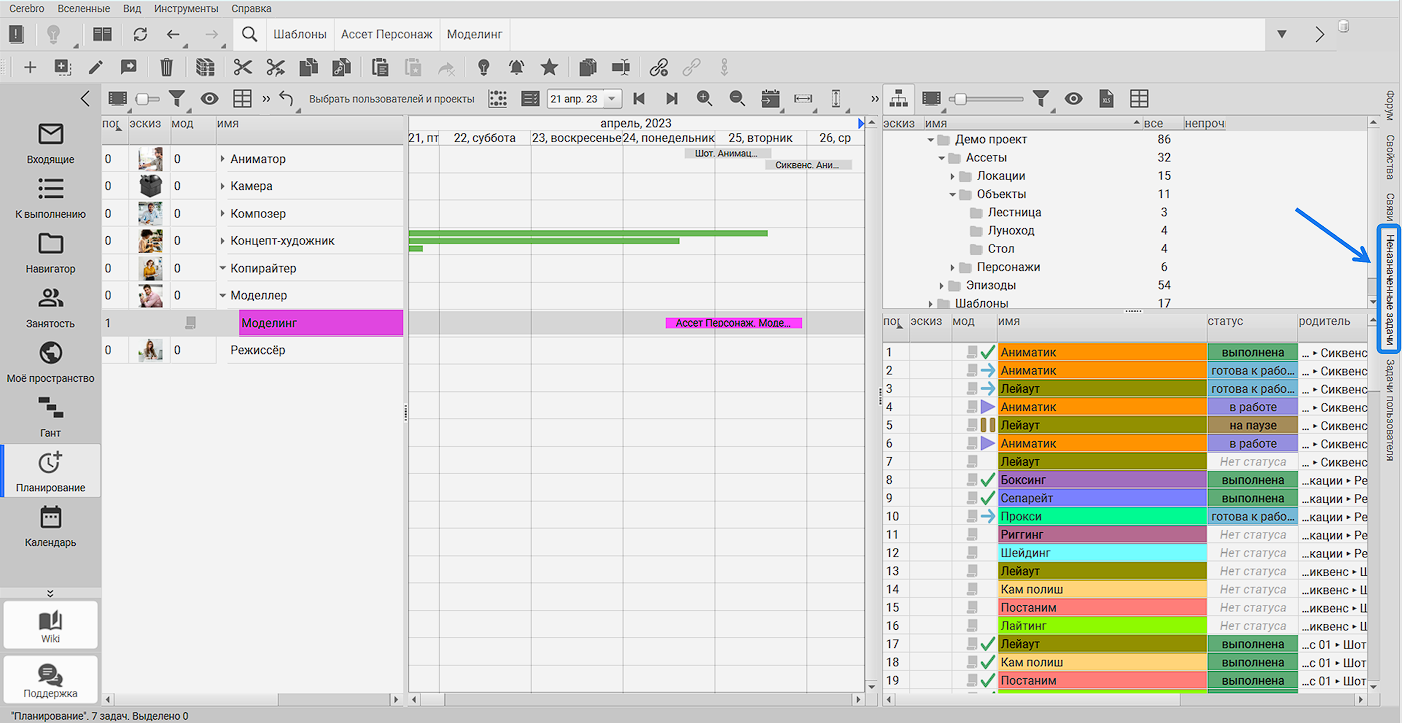
В появившемся списке будут отображены конечные задачи из проектов, которые выбраны в данный момент для плана. Если для планирования выбраны определённые виды деятельности, то и в данном списке будут отображены задачи только соответствующих видов деятельности.
Сверху списка расположен древовидный фильтр задач для быстрой фильтрации задач по веткам проекта.
Вы можете воспользоваться кнопкой Фильтр на верхней панели над списком задач, чтобы отфильтровать задачи по другим параметрам, таким как статус, старт задачи.
Чтобы назначить задачу (или несколько) на пользователя, выделите их в списке справа, а затем перетащите на строку нужного пользователя в нужную дату.
Если не хотите изменять дату старта задач при назначении, перетаскивайте задачи с зажатой клавишей Ctrl.
¶ Полный список задач пользователя
Когда мы работаем с планом, у пользователей отображаются только те задачи, которые в данный момент видны на таймлайне.
Чтобы показать все назначенные на пользователя задачи, выделите его в списке пользователей слева, нажмите на кнопку Задачи пользователя справа от календарного плана.
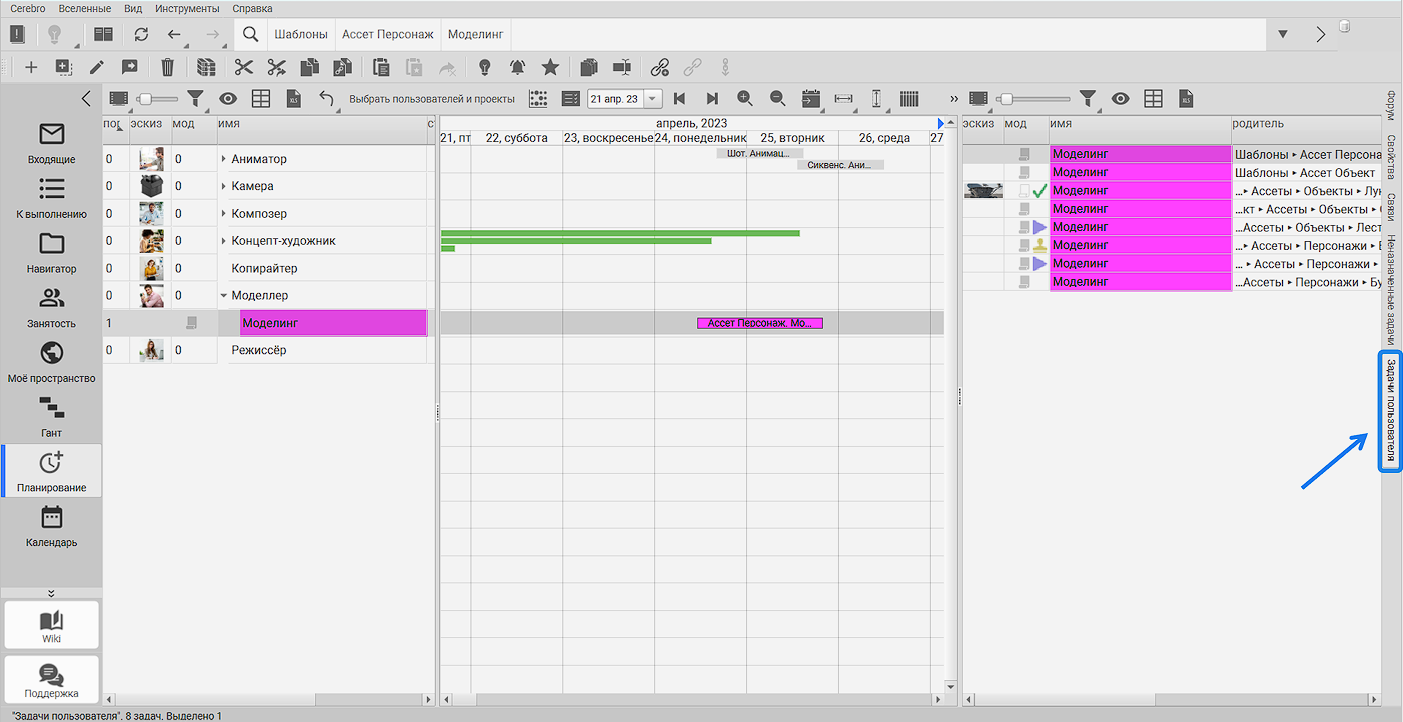
В появившемся списке будут отображены задачи, назначенные на пользователя.
Вы можете воспользоваться кнопкой Фильтр на верхней панели над списком задач, чтобы отфильтровать задачи по другим параметрам, таким как статус, старт задачи.
Чтобы быстро перейти к задаче на календарном плане, сделайте двойной клик по ней в списке справа.
Чтобы переместить задачу (или несколько) на выбранное календарное время, выделите их в списке справа и затем перетащите на строку нужного пользователя в нужную дату.
При этом старт задач будет изменен на дату, в которую вы переместили задачи.