¶ Работа со списком задач
¶ Список задач (Todo list)
Предполагается, что основным инструментом работы для пользователя Cerebro Tentaculo является его персональный список задач, аналогичный списку К выполнению в клиентском модуле Cerebro.
После назначения сотрудника исполнителем задачи в Cerebro, эта задача появляется в его списке Todo List, и как только она получит статус ready to start, исполнитель сможет взять её в работу.
Данный список вызывается по команде главного меню Cerebro > Todo List.
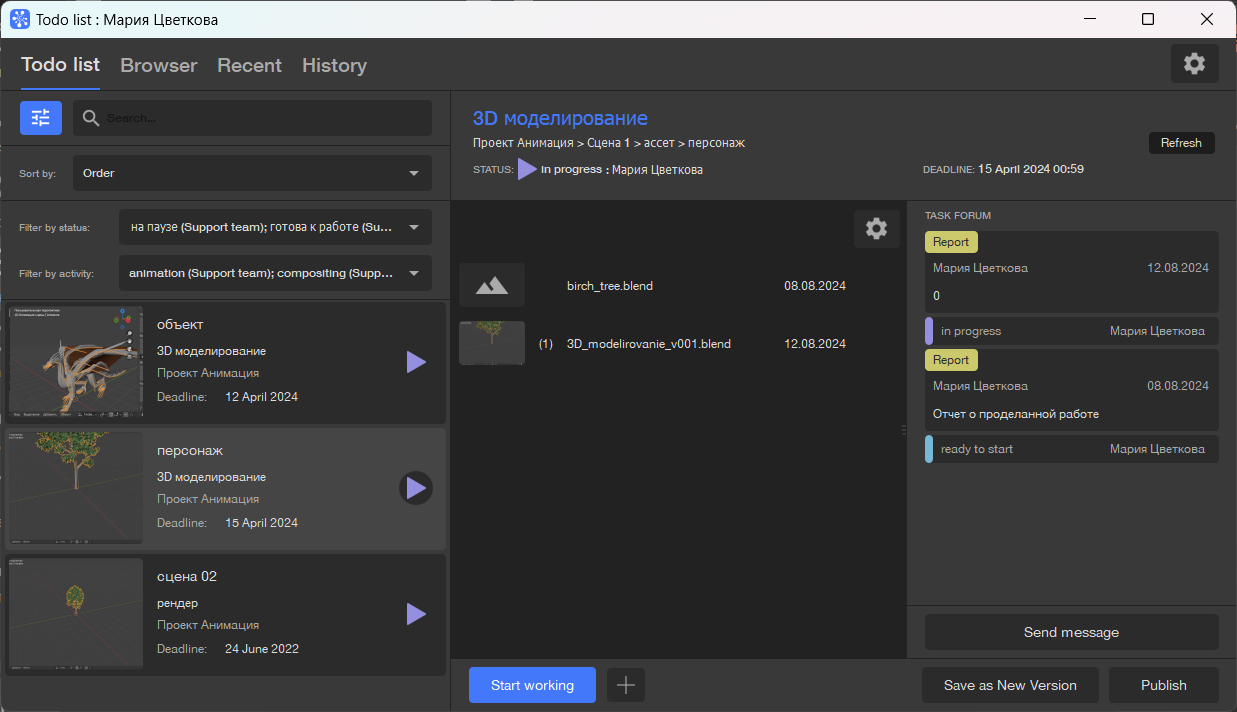
В появившемся окне вы видите слева список задач, на которые текущий пользователь назначен в качестве исполнителя. Над списком расположена кнопка фильтрации и сортировки. В выпадающем списке можно выбрать режим сортировки (по порядку, названию задачи, статусу, виду деятельности, дате дедлайна и проекту) и фильтровать результаты по статусу или виду деятельности.
Справа от списка отображается содержимое выбранной задачи. В заголовке отображаются общие атрибуты задачи: имя, путь внутри проекта, статус, дедлайн.
Под заголовком показан перечень версий, опубликованных в данной задаче, упорядоченный по убыванию даты публикации. Отображаются файлы, выложенные в задаче Cerebro и отфильтрованные по поддерживаемому расширению. Перечень зависит от графического приложения, в котором работает плагин Cerebro Tentaculo (например, для Autodesk Maya показываются только файлы с расширением .ma).
Особыми значками в списке выделены:
-
основная опубликованная версия файла (пиктограмма с латинской буквой «P») — это текущий вариант создаваемого в графическом приложении файла, обычно совпадает с последней опубликованной версией.
-
локальная версия файла (пиктограмма с изображением компьютера) — хранящаяся локально на жестком диске компьютера версия, над которой ведется работа в графическом приложении. Она еще не была опубликована в Cerebro и показывается только при работе на той рабочей станции, где была создана.
Режим быстрой фильтрации списка файлов выбирается кнопкой справа над ним, возможны три варианта:
- Show All Versions — отображать в списке все имеющиеся версии файла;
- Show Recent Versions — отображать только несколько последних версий файла;
- Hide Versions — не отображать версии, для загрузки доступен только последний опубликованный вариант файла.
Справа от списка Files отображается переписка в форуме задачи в виде ленты текстовых сообщений. С помощью кнопки Send message, расположенной внизу окна, можно отправить текстовое сообщение в форум задачи и при необходимости приложить к нему файлы.
Примечание
Доступ к операциям над задачей и файлами может быть ограничен, если выбранная задача уже взята в работу другим исполнителем, при этом в заголовке задачи отображается пиктограмма в виде замка.
Вы можете взять задачу в работу при помощи одной из кнопок под списком версий.
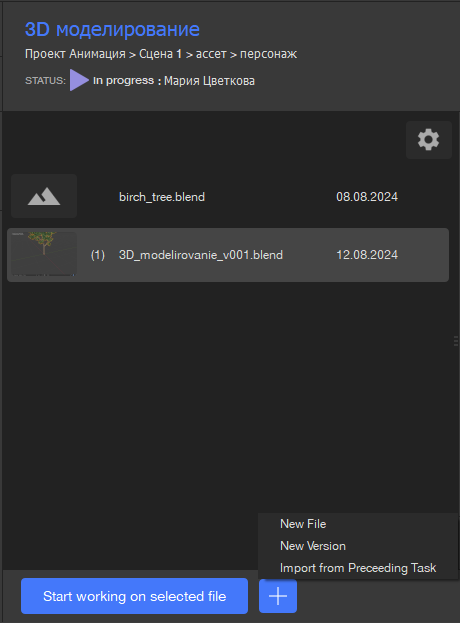
При этом возможны следующие варианты:
- Если в списке версий не выбран файл, то кнопка под списком называется Start working и при нажатии на неё происходит автоматический выбор версии, которая будет загружена в графическое приложение. Это будет основная или локальная версия (в зависимости от даты создания), если же список версий пуст, то будет создан новый файл для работы.
- Если в списке версий выбран конкретный файл (не обязательно последняя версия), то кнопка под списком называется Start working on selected file и при нажатии на неё в приложение будет загружена именно выбранная версия для последующего редактирования.
- Вне зависимости от наличия и выбора версий в списке можно воспользоваться командами, вызываемыми кнопкой «+» под списком:
- New File — создать новый файл и начать работу над ним;
- New Version — создать новую версию файла;
- Import from Preceeding Task — загрузить версию из задачи предыдущего этапа, т.е. найти по связям в Cerebro (см. раздел Инструменты задач) задачу-предшественника и загрузить основную опубликованную в ней версию в качестве исходного файла для работы.
Если вы берете задачу в работу, её статус будет переведен в in progress, и последующая публикация отчета вместе с графическим файлом произойдет в форум этой задачи в Cerebro. Далее можно закрыть окно списка задач и приступить непосредственно к работе над файлом.
Остальные команды по работе с элементами списка версий доступны из контекстного меню, вызываемого нажатием правой кнопкой мыши на каком-либо файле.
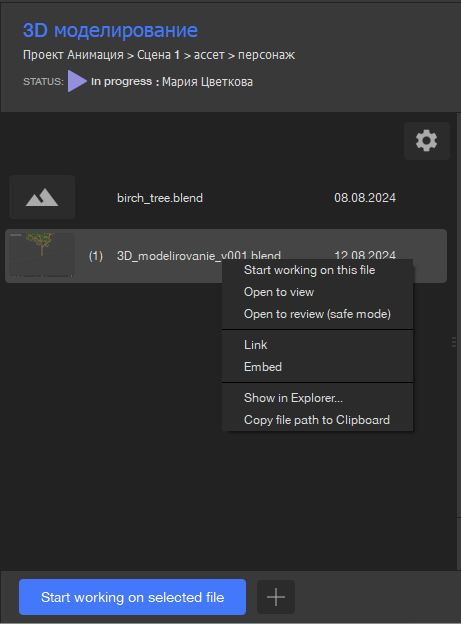
- Start working on this file — взять в работу выбранный файл, т.е. то же самое действие, что и при нажатии кнопки Start working on this file на этом файле.
- Open to view — файл открывается только для просмотра.
- Open to review (safe mode) — при безопасном открытии версии происходит копирование файла в версию .vreview. Далее можете вносить любые изменения, не беспокоясь об оригинальной версии. Название постфикса и путь для хранения таких файлов можно задать в конфигурационном файле.
- Link — вставить по ссылке объекты, содержащиеся в выбранном файле, в текущую сцену. Изменения в связанном файле будут отображаться и в общей сцене.
- Embed — вставить объекты, содержащиеся в выбранном файле, в текущую сцену. Последующие изменения в данном файле не будут влиять на общую сцену.
- Show in Explorer — показать выбранный файл в папке на жестком диске.
- Copy Local Path to Clipboard — скопировать в буфер обмена локальный путь до выбранного файла.
Примечание
Действия, аналогичные командам Link, Embed контекстного меню можно выполнять при работе с браузером проектов в режиме Library.
В правом нижнем углу окна со списком задач расположены две кнопки: Save as New Version и Publish. Они обе предназначены для составления отчета и отправки в Cerebro текущей версии файла. Разница между ними в том, что первая только добавляет новую версию в список файлов, а вторая кроме этого публикует файл в качестве основной версии задачи. Подробнее о составлении отчета см. раздел Публикация отчета.
¶ Браузер проектов (Browser)
Иногда возникают ситуации, когда требуется обратиться к разделам проекта за пределами списка назначенных исполнителю задач, например, если в них находятся нужные для работы файлы. Для этих целей в окне списка задач представлена вторая вкладка, содержащая браузер проектов.
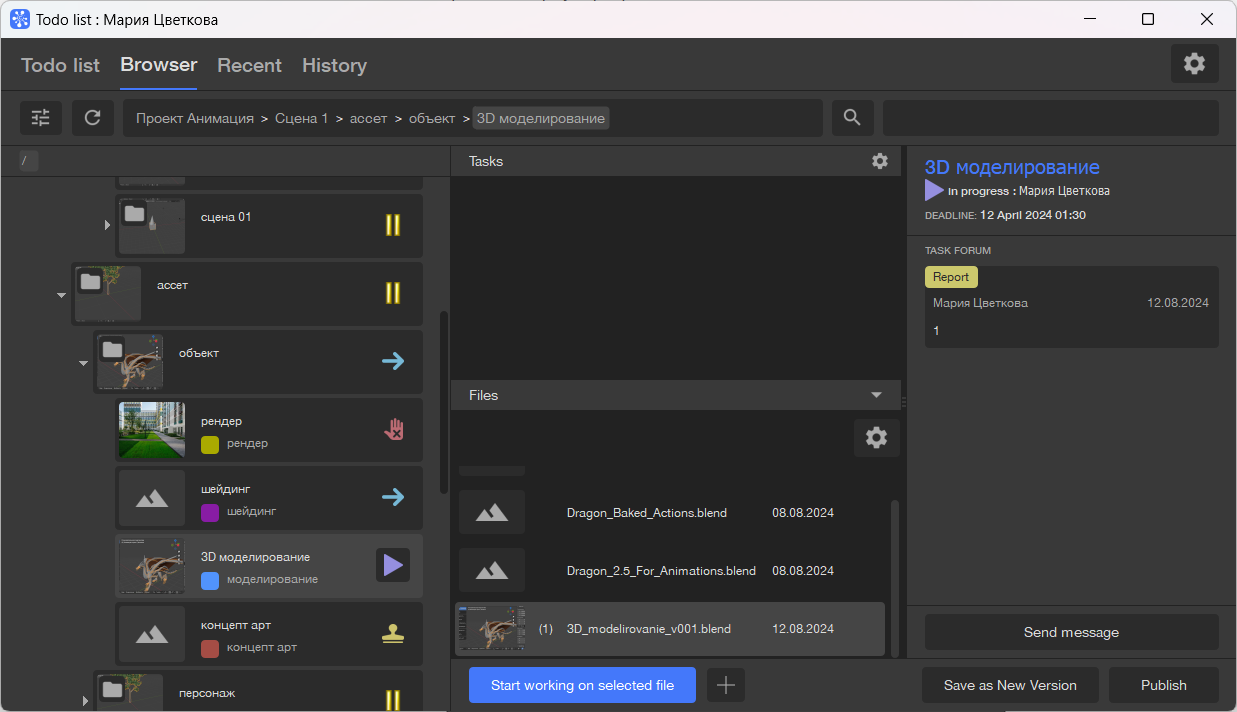
В данном окне слева отображается дерево проектов, как в навигаторе Cerebro (см. раздел Навигатор), в котором вы можете обратиться к любому доступному проекту/задаче, а отображение выбранной задачи и функции работы с ней полностью повторяют окно Todo list, за исключением работы в режиме Library (см. раздел Браузер в режиме Library).
Примечание
Если вы берете файл в работу из одной задачи, то после обработки опубликовать его вы можете в другой, например, таким образом можно в качестве исходного файла для своей задачи брать результат работы другого исполнителя.
¶ Поиск
В правой части окна расположено поле поиска задачи. Поиск задач возможен как по ссылке, так и по тексту.
Если нажать Enter после ввода текста, произойдет глобальный поиск задач в выбранном в дереве проекта и в списке задач отобразится результат.
Поиск также может происходить по путям задачи и http-ссылке на задачу. По нажатию на Enter, задача будет открыта в дереве.
¶ Недавнее (Recent)
Вкладка задач, в которых открывались файлы.
¶ История (History)
История просмотра задач, которые были открыты больше 3 секунд.