¶ Users and Material Resources
In Cerebro you can create user accounts and records for material resources used in the work, which are similar in some ways.
The Users and Material Resources tabs have roughly the same functionality, a list of existing users/resources is displayed on them, you can edit the attributes of the items in the list, delete, or create new ones.
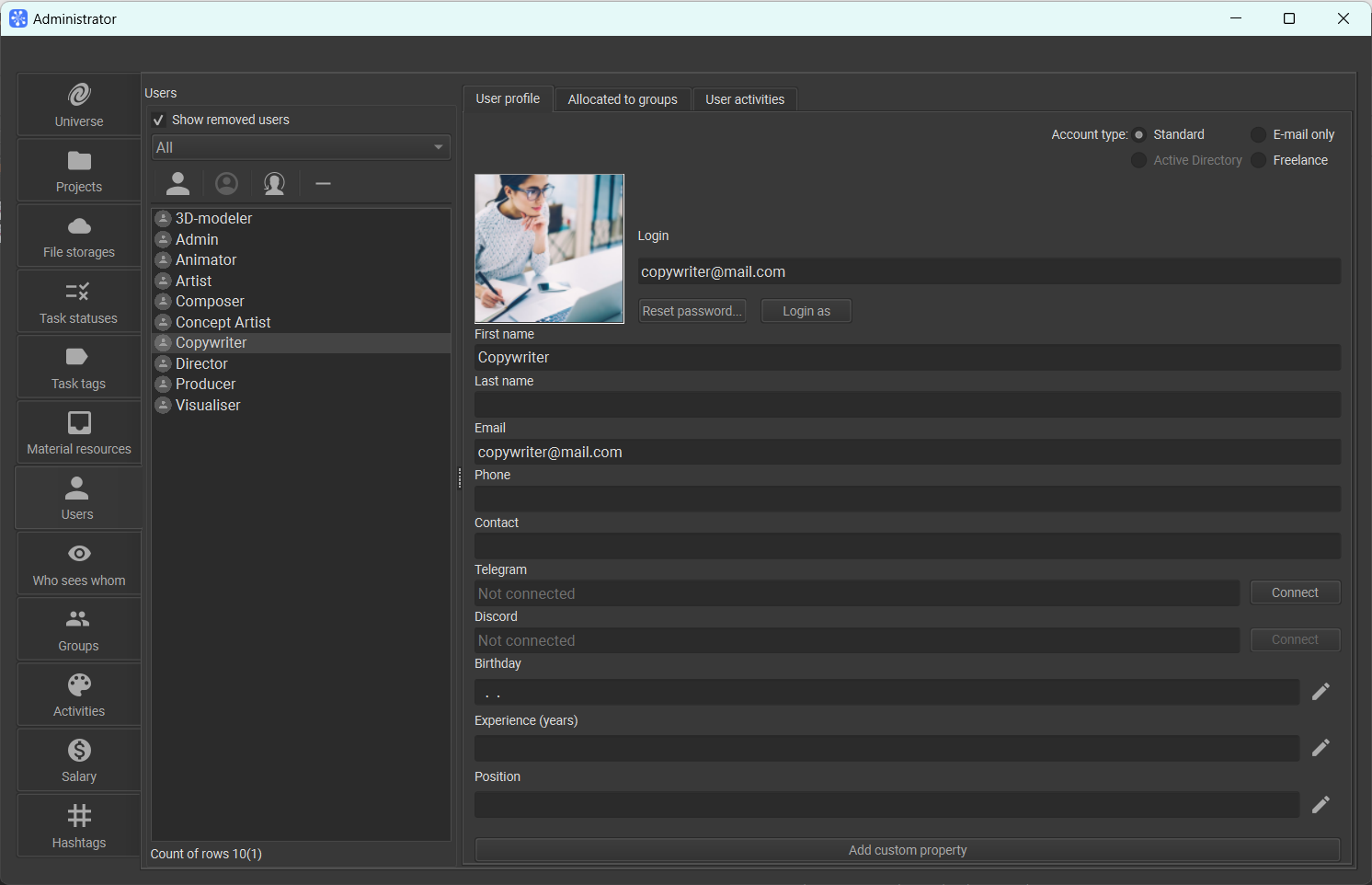
By default, we will refer to Users tab as user accounts have more options and are themselves divided into three types, unlike material resource records.
The above-mentioned types of users in Cerebro have the following specific
In the list of users, those three types are visually differentiated by their icons. You can create new accounts by clicking on New user button above the list of users.
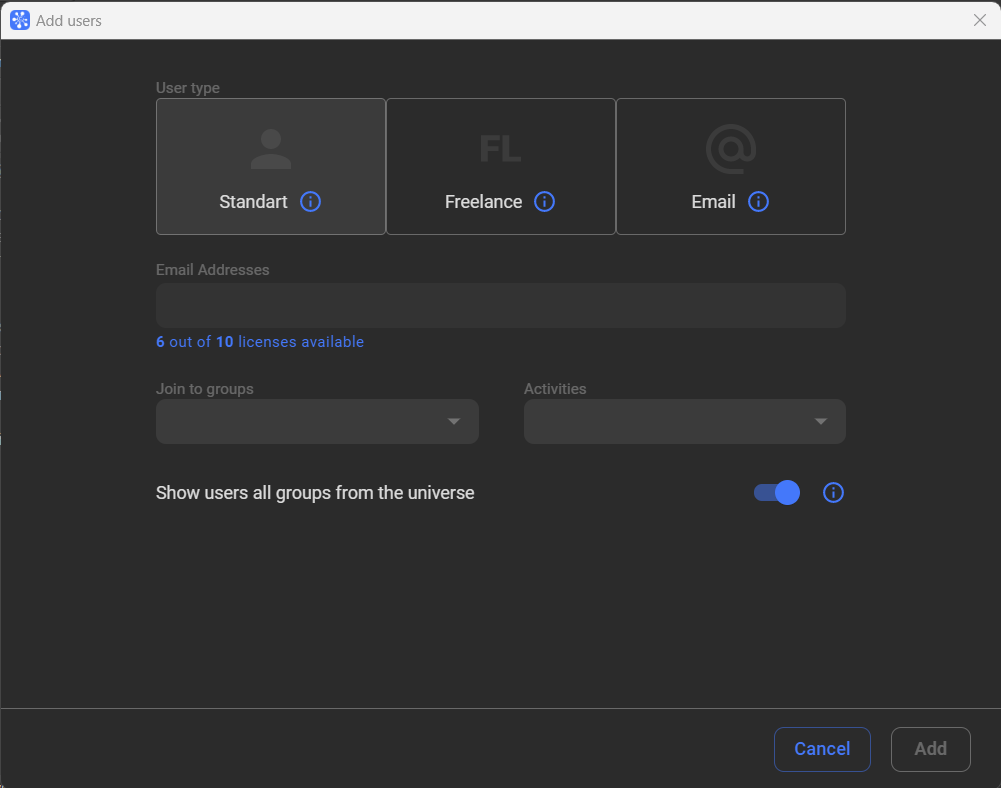
After completing this form, click the Add button and the login data for Cerebro will be sent to users with Freelance and Standard account types.
In addition to creating a new account, Cerebro provides recovery for previously deleted accounts (Restore user button).
The right panel displays three tabs which allow you to edit profiles, group membership, and the set of activities associated with the object (user or resource).
¶ User profile
The tab is used to view/edit account settings. You can, for example, correct wrongly specified e-mail, change the user’s login, reset his password, etc.
Also, you can convert your account from the standard to the e-mail user and back (this will ask for additional parameters) using the switch in the upper right corner.
The tab also contains the Login as button, which allows you to log in to the system under the account of the selected user. Note that you will not be able to log in as a new account to configure his settings if he has access to other universes.
¶ User custom properties
You can add additional user properties. Text, whole numbers and fractional numbers or date can be a user property.
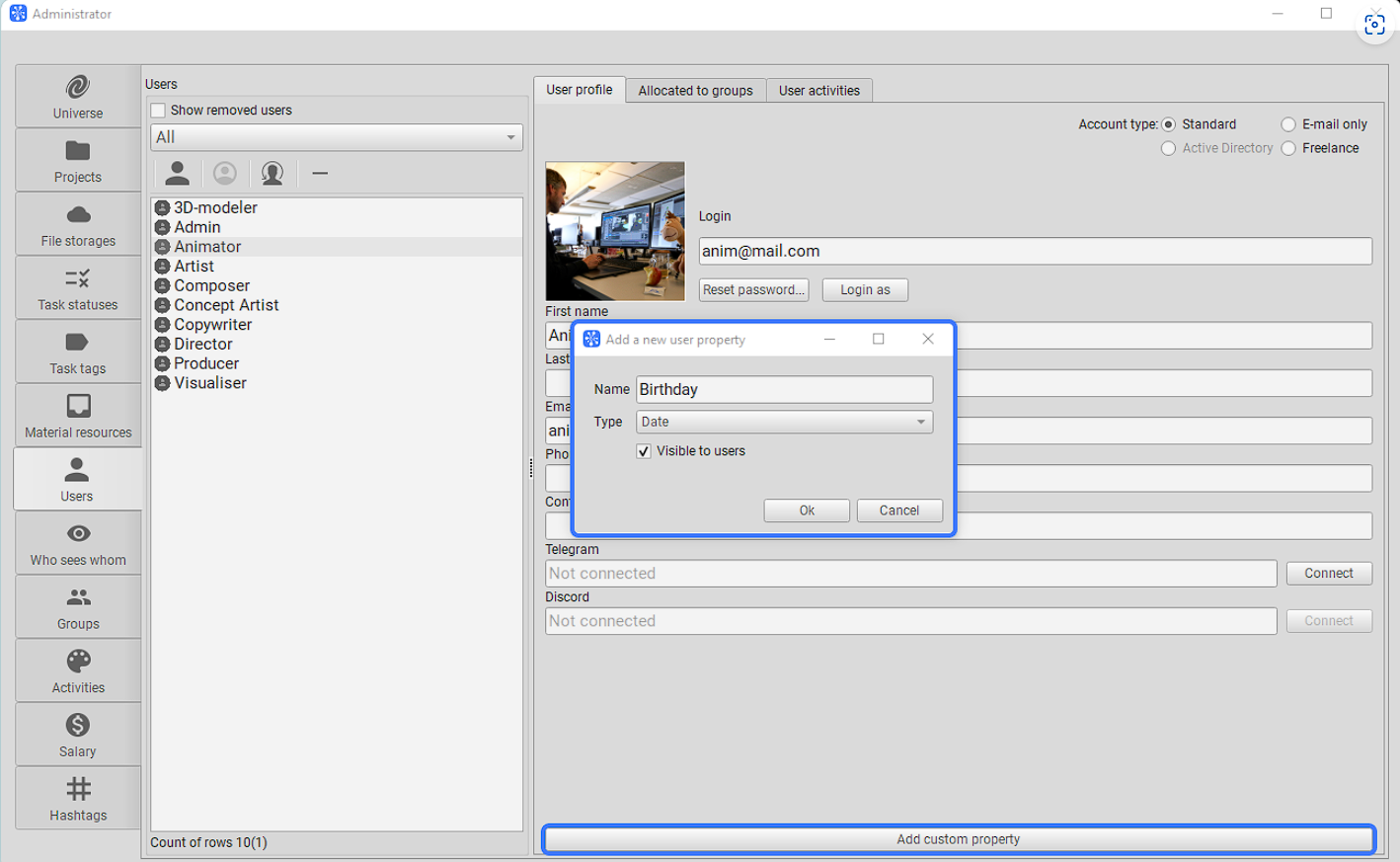
You can add and fill out properties in the Administrator window on the Users tab.
Each property can have flexible access settings — from visible to all users of the company to hidden from everyone (except for administrators with proper rights).
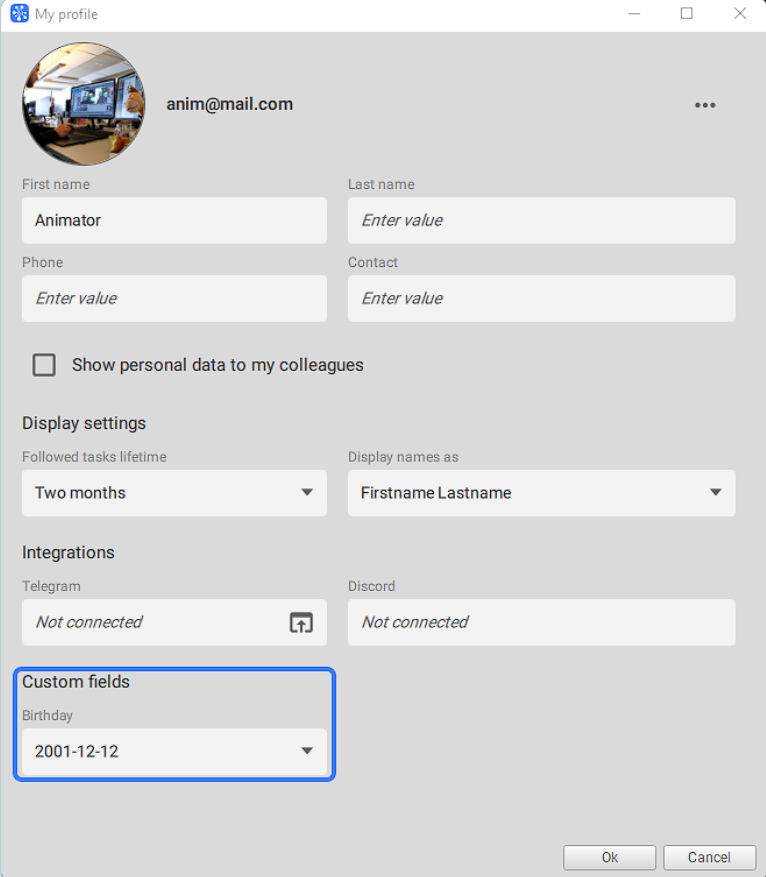
Users can fill in these additional fields in main menu - Cerebro - My profile
¶ Allocated to groups
On the Group Membership tab, you can manage a set of groups which selected user is assigned.
You can use buttons that should be familiar to you to move needed elements from general list to user groups.
¶ User activities
On the tab, you can specify a set of activities that one or another person on the project will be engaged in.
Similar to the previous point, set the list of activities in the two neighboring columns.