¶ Task Multi-Edit Window
Task multi-edit window pops up when you perform external task insert, multi-rename or task replication. It works similarly, except some minor deviations. You can specify new (in case of insert and replication) or existing (in case of multi-rename) task names using templates, regular expressions and paste from clipboard.
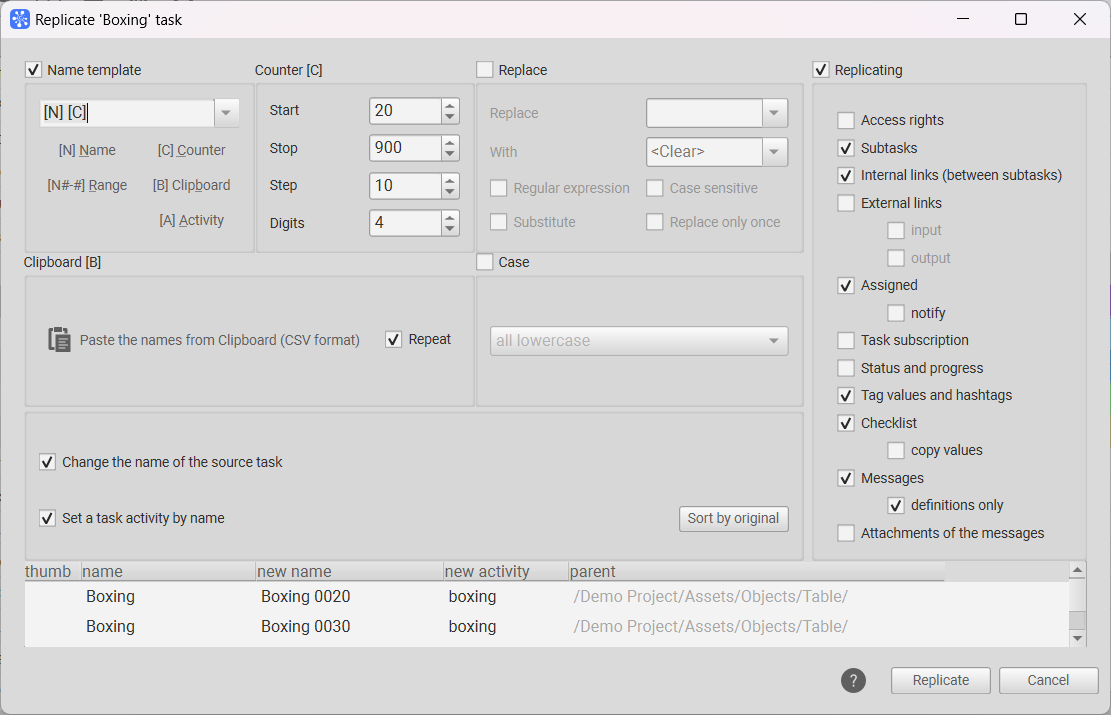
¶ Name template
Any string containing substitution parameters can be used as a name template. These parameters are substituted with actual values when a new name based on the template is created.
¶ Substitution parameters
Substitution parameters are enclosed in square brackets. You can add it manually or with buttons under the template edit box.
[N] — current task name;
[N#-#] — part of current task name. You should specify character range instead of # symbols in the form [first character index-last character index]
For example the “Test Task” name is transformed to “est T” string by [N2–6] template;
[C] — counter. The counter inserts sequental numbers into new names. The counter options can be set in the Counter [C] group of controls:
- Start — first value of the counter;
- Stop — final value of the counter. Value of “-1” means that last value is defined by number of tasks;
- Step — iteration step;
- Digits — quantities of the numbers in the digital record;
[B] — this part of the name will be pasted from the clipboard. Actual paste is performed by clicking the Paste the names from Clipboard (CSV format). If you want to paste several strings and substitute them in the sequence of task names the text must be in the CSV format. It means that it contains a list of task names separated by a line break. For example you can copy to clipboard one column from the Excel spreadsheet and paste it using the mentioned button;
Enable Repeat checkbox if you wish that the list of inserted strings should be repeated when the number of tasks exceeds size of the list.
In case of task replication amount of task names is defined by number of pasted strings.
[A] — current task activity;
[E] — file name extension. Used only while adding files.
Name template can contain one or more substitution parameters. It can contain plain text which will be copied into new task names along with that parameters.
Example:
Current task name: Test task
Name template: [N1–4] new [N6–9]
New task name: Test new task
¶ Replace
You can customize some text replacing which will be performed with task names after their creation by template. You can use plain text substitution or regular expressions.
Replace options:
- Regular expression — when enabled substituted string will be found using specified regular expression.
- Substitute — if the expression is found then the entire task name should be substituted.
- Case sensitive — flags case sensitivity.
- Replace only once — if there are multiple occurrences of searched substring in the task name then only first one will be replaced when this flag is on.
¶ Case
The “Case” option allows to specify the case of characters in the created task names.
¶ Setting task activities
The Set a task activity by name flag means that the activity attribute will be set for each task if its name contains some activity name.
¶ Task sorting
If you paste list of names from the clipboard or if you enumerate tasks, task order matters. You can sort task list by any column. If you wish to retain the order in which you selected/pasted task names then you should activate the Sort by original button.
¶ Replicating
In case of task replication the multi-edit window has an additional group of controls Replicating to specify replicating options.
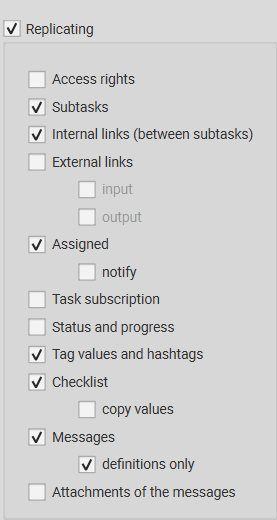
¶ Task table
The table in multi-edit window contains list of tasks to be transformed. If you are not satisfied with any of the generated names then you can edit them manually.
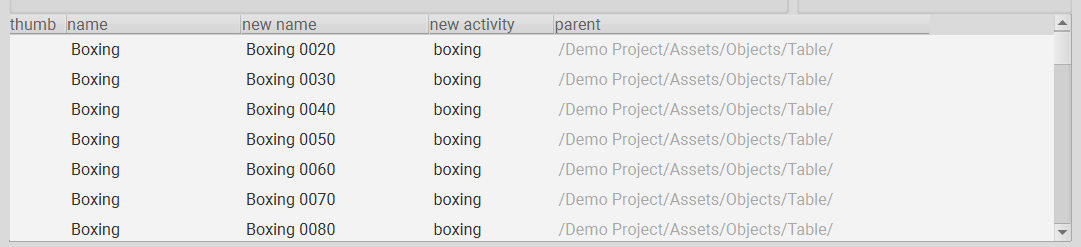
If any task happens to get into table by mistake, then you can remove it.
The table contains following columns:
- Thumb — thumbnail of the task. You can change size of thumbnails using mouse wheel while holding the Ctrl button;
- Name — current name of a task;
- Current task activity;
- Сlipboard — column containing strings pasted from the clipboard;
- New name — new task name after all transformations;
- New activity — contains name of the activity taken from the task name.
¶ Task name and activity forming procedure
- Task name is created using the “Name template” string;
- The “Replace” group options are applied to make substring replacement;
- The “Case” option is applied according to rules;
- Activity autosubstitution by task name;
- Manual renaming.